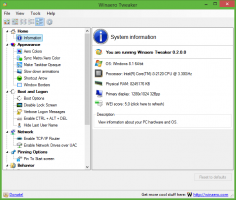Få färgglada ikoner i LibreOffice på Linux Mint
Som standard har LibreOffice i Linux Mint monokroma ikoner i verktygsfältet. De ser snygga och snygga ut. Vissa användare föredrar dock den färgglada ikonuppsättningen, eftersom det är lättare för dem att känna igen vissa funktioner. I den här artikeln kommer vi att se hur du ändrar de grå ikonerna till färgade.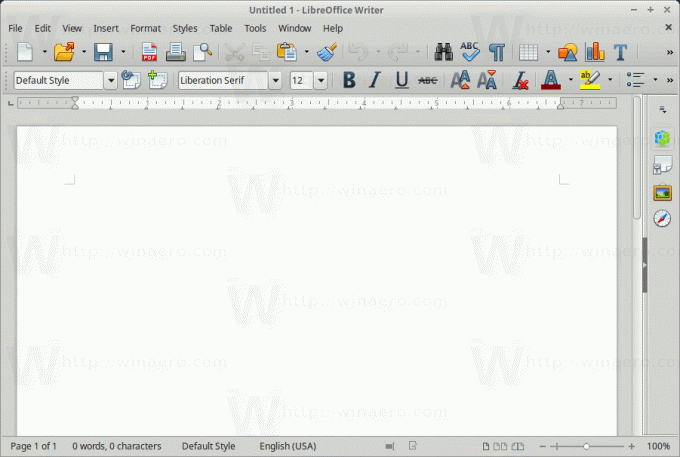
Tanken på att använda monokroma glyfer eller ikoner blir populär i många Linux-appar. Förutom LibreOffice får den kommande versionen av motsvarigheten till "Adobe Photoshop" med öppen källkod, GIMP, också en uppsättning monokroma ikoner som standard.
Jag gillar hur dessa ikoner ser ut. Men ibland är det verkligen svårt att upptäcka en knapp i verktygsfältet när alla ikoner har ett liknande utseende. Glöm inte att syftet med ikoner är att förmedla funktionen. Låt oss göra LibreOffice lite mer färgstarkt för att lösa problemet.
För att få färgglada ikoner i LibreOffice på Linux Mint, gör följande.
Stäng alla appar som körs i LibreOffice-sviten. Avsluta Writer, Calc etc.
Gå nu till System - Software Manager i appmenyn. Här är skärmdumpen från XFCE4, men i andra skrivbordsmiljöer är proceduren densamma.
Ange ditt lösenord när du uppmanas.
Sök nu efter paketet som heter libreoffice-style-tango. Du kan skriva dess namn i sökrutan i Software Manager.
Klicka på raden libreoffice-style-tango i sökresultatet och installera paketet. Det är ett litet paket som kommer att installeras snabbt.
Kör nu vilken LibreOffice-app som helst, till exempel Writer.
I dess meny, gå till Verktyg - Alternativ.
Till vänster, gå till LibreOffice - Visa.
Till höger - välj Galaxy-temat under "Ikonstil" som visas nedan.
Nu har du färgglada ikoner i verktygsfältet.
Det är allt.