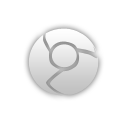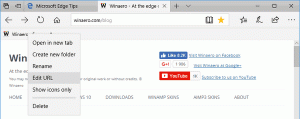Hur man inaktiverar låsskärmen i Windows 11
Så här inaktiverar du låsskärmen i Windows 11 om du tycker att det är onödigt eller irriterande. Vissa användare gillar inte att de behöver göra ytterligare klick för att komma till inloggningsskärmen eller hur Microsoft använder låsskärmen i Windows 11 för att driva några kampanjer.
Annons
Efter att ha inaktiverat Låsskärm i Windows 11 tar operativsystemet dig direkt till inloggningsskärmen och uppmanar dig att ange ditt lösenord eller autentisera med Windows Hello.
Inaktivera låsskärm i Windows 11
Microsoft erbjuder inte ett enkelt sätt att stänga av låsskärmsfunktionen med appen Inställningar eller den klassiska kontrollpanelen. För att få det gjort måste du använda en grupppolicyredigerare eller en registerjustering i Windows 11 Home. Den här artikeln kommer att täcka båda metoderna. Du kommer också att lära dig hur du inaktiverar låsskärmen med Winaero Tweaker-appen.
Viktig: Du behöver Administratörsrättigheter för att inaktivera låsskärmen i Windows 11.
Den första metoden kommer att fungera på Windows 11 Home och Pro. För att inaktivera låsskärmen i Windows 11, gör följande.
Inaktivera låsskärmen med hjälp av registerredigeraren
- Tryck Vinna + R och skriv in
regeditkommando. - Gå till
HKEY_LOCAL_MACHINE\SOFTWARE\Policies\Microsoft\Windows. Kopiera-klistra in sökvägen i adressfältet för att spara tid och klick. - Högerklicka på Windows förgrena sig i den vänstra panelen och välj Ny > Nyckel.

- Byt namn på den nya nyckeln till Personalisering.

- Högerklicka var som helst på höger sida av fönstret och välj Nytt > DWORD (32-bitars) värde.

- Byt namn på det nya värdet till
NoLockScreenoch öppna den.
- Ändra dess värdedata till 1.
- Omstart din dator.
Du är färdig.
Färdiga REG-filer
För din bekvämlighet och sinnesfrid har vi förberett två färdiga registerfiler. De låter dig stänga av låsskärmen i Windows 11 med ett enda klick.
- Ladda ner REG-filer i ZIP-arkivet med hjälp av denna länk.
- Extrahera arkivinnehållet var som helst.
- Öppna Inaktivera låsskärmen i Windows 11.reg fil och bekräfta ändringarna.
- För att återställa standardvärden och aktivera låsskärmen igen, använd Aktivera låsskärmen i Windows 11.reg fil.
- Starta om datorn för att se förändringarna i handling.
Slutligen, om du använder Windows 11 Pro, Enterprise eller Education, kan du använda grupppolicyredigeraren för att stänga av låsskärmen i Windows 11. Du kan kontrollera din Windows-version i Windows-inställningar > System > Om > Windows-specifikationer.
Inaktivera låsskärmen med grupprincip
- Tryck Vinna + R och skriv in
gpedit.msckommando. - På vänster sida av fönstren, gå till Datorkonfiguration > Administrativa mallar > Kontrollpanelen > Anpassning.
- Byt nu till höger sida av editorn och hitta Visa inte låsskärmen politik.

- Öppna policyn och ändra den från Inte konfigurerad till Aktiverad. Detta kommer att inaktivera låsskärmen i Windows 11.

- För att återaktivera låsskärmen, växla tillbaka policyn till Ej konfigurerad.
- Klicka på Tillämpa och OK knappar för att spara ändringarna.
Använder Winaero Tweaker
Slutligen kan du använda Winaero Tweaker istället för knäppa och komplicerade redigerare för IT-administratörer och avancerade användare. Winaero Tweaker ger dig ett enkelt och intuitivt användargränssnitt, plus hundratals andra justeringar för att förbättra din Windows 11-upplevelse.
- Ladda ner Winaero Tweaker använder sig av den här länken och kör installationsprogrammet.
- När det är installerat, öppna Winaero Tweaker och gå till Starta och logga in > Inaktivera låsskärm.
- Sätt en bock bredvid Inaktivera alternativet för låsskärm. Avmarkera den om du vill återställa ändringar.

- Starta om din dator.
Det är så du inaktiverar låsskärmen i Windows 11.