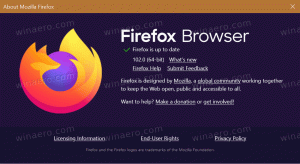Hur man lägger till ett menyflikskommando till högerklicksmenyn i Windows 8
I Windows 8 har Microsoft introducerat bandet i Windows Explorer så att de många Explorer-kommandona kan visas mer framträdande när du behöver dem. Men menyflikskommandona är fortfarande uppdelade över många flikar i onödan, vilket gör att du går igenom alla flikar för att hitta kommandot du behöver använda. Det finns snabbåtkomstverktygsfältet överst där du kan lägga till anpassade kommandon men problemet är att det bara har små ikoner i storleken 16 x 16 och ingen textbeskrivning. Du måste hålla muspekaren över var och en av de små ikonerna för att se deras beskrivning. Desktop har heller inget band, och de flesta användbara kommandon är otillgängliga via högerklick.
Däremot är högerklicks-/sammanhangsmenyn ett bättre alternativ eftersom den har ikoner såväl som textbeskrivning, utmärkt tangentbordsanvändbarhet och du behöver inte komma ihåg vilken menyflik ett visst kommando finns på. Bandet tar också en enorm mängd vertikalt utrymme, så när du väl lagt till kommandot i snabbmenyn kan du hålla menyfliksområdet minimerat eller inaktivera det helt med vår
Ribbon Disabler. ;)Idag ska jag dela med dig av ett coolt trick som låter dig lägga till valfria menyflikskommandon direkt till högerklicksmenyn (sammanhang) med filer och mappar. Låt oss se hur.
Annons
Det enklaste sättet att lägga till ett menyflikskommando till snabbmenyn är att använda Winaeros Kontextmenytuner. Den har ett lättanvänt gränssnitt och låter dig lägga till vilket kommando du vill.
Om du föredrar att göra det manuellt genom att redigera registret själv, läs vidare.
I Windows 8 lagras alla menyflikskommandon i registret under en enda nyckel för Explorer som heter "CommandStore". För att komma åt Command Store, öppna Registereditorn och gå till följande nyckel:
HKEY_LOCAL_MACHINE\Software\Microsoft\Windows\CurrentVersion\Explorer\CommandStore\shell
Bonustips: Om du inte vet hur man gör registerredigering/tweaking, se vår artikel: Windows Registereditor för dummies. Den kommer att bekanta dig med grunderna i register- och registerredigeraren (Regedit.exe).
Efter att ha expanderat denna nyckel kommer du att se flera undernycklar som alla motsvarar de många menyflikskommandona. I själva verket finns Command Store i Windows 7 och Windows Vista också, men tyvärr fungerar det här tricket för att lägga till kommandona till snabbmenyn inte tillförlitligt på Windows 7. Det fungerar för vissa kommandon, men kanske inte fungerar för vissa av dem, så du kan göra det här tricket på Windows 7 också, se bara till att testa och kontrollera om snabbmenykommandot du lade till faktiskt fungerar. Om det inte fungerar måste du återställa dina ändringar.
På Windows 8 fungerar det tillförlitligt för alla kommandon. Dessutom ingår fler kommandon i Windows 8 Explorers Command Store än tidigare versioner.
Hur man lägger till valfritt menyflikskommando till högerklicksmenyn manuellt
1. I Registereditorn, förutsatt att du har navigerat till ...\CommandStore\shell-registernyckeln som nämns ovan, välj registerundernyckeln för alla kommandon du vill lägga till i högerklicksmenyn. Låt oss till exempel säga att jag vill lägga till kommandot "Kopiera som sökväg" till högerklicksmenyn. Det kommer att visas utan att du håller ned Skift-tangenten. Därför måste jag välja Windows.copyaspath registernyckel.
2. Högerklicka på denna nyckel och välj Exportera. Ge filen valfritt namn och spara den. Till exempel "Lägg till kopia som sökväg till context menu.reg".
3. Nu måste du bestämma registernyckeln i HKCR-grenen för vilken filtyps sammanhangsmeny du vill lägga till detta kommando. Du kan bara lägga till det för en viss filtyp, eller så kan du lägga till det för alla filtyper, eller till och med alla mappar och filsystemobjekt. I fallet med vårt kommando "Kopiera som sökväg", är det vettigt att lägga till detta till HKCR\*\shell-nyckeln i registret eftersom det är tillämpligt på alla filtyper. Vi vill snabbt kunna kopiera sökvägen till vilken filtyp som helst. Därför måste kommandot vi exporterade läggas till i HKCR\*-nyckeln.
Obs: Du måste ändra detta vid behov. Till exempel, om du vill lägga till ett menyflikskommando som du exporterade till endast snabbmenyn för mappar, måste du lägga till det i undernyckeln HKCR\Directory\shell. Om du vill lägga till ett kommando som "Hantera bibliotek" till snabbmenyn, är det vettigt att bara lägga till det för bibliotek, därför måste du lägga till det i HKCR\LibraryFolder-tangenten och så vidare. Du förstår - du måste lägga till den för lämplig filtyp.
4. Nu måste du hitta filen du exporterade i steg 2. Gå till platsen där du sparade den i Utforskaren och öppna den i Anteckningar genom att högerklicka på .reg-filen och välja Öppna med -> Anteckningar. Innehållet i kommandot Ribbon som jag exporterade ser ut så här:
Windows Registry Editor version 5.00 [HKEY_LOCAL_MACHINE\SOFTWARE\Microsoft\Windows\CurrentVersion\Explorer\CommandStore\shell\Windows.copyaspath] "VerbName"="copyaspath" "CommandStateSync"="" "InvokeCommandOnSelection"=dword: 00000001. "MUIVerb"="@shell32.dll,-30329" "VerbHandler"="{f3d06e7c-1e45-4a26-847e-f9fcdee59be0}" "Description"="@shell32.dll,-30336" "CanonicalName"="{707C7BC6-685A-4A4D-A275-3966A5A3EFAA}" "CommandStateHandler"="{3B1599F9-E00A-4BBF-AD3E-B3F99FA87779}" "Icon"="imageres.dll,-5302"
4. Notera den del av texten som jag markerade i fetstil. Du behöver bara ersätta denna del av texten med HKCR\*\shell (eller vilken HKCR-undernyckel som helst för filtypen du vill slå ihop den till). Efter att ha gjort ändringen ska det se ut så här (jag har markerat den ändrade delen med fet stil):
Windows Registry Editor version 5.00 [HKEY_CLASSES_ROOT\*\shell\Windows.copyaspath] "VerbName"="copyaspath" "CommandStateSync"="" "InvokeCommandOnSelection"=dword: 00000001. "MUIVerb"="@shell32.dll,-30329" "VerbHandler"="{f3d06e7c-1e45-4a26-847e-f9fcdee59be0}" "Description"="@shell32.dll,-30336" "CanonicalName"="{707C7BC6-685A-4A4D-A275-3966A5A3EFAA}" "CommandStateHandler"="{3B1599F9-E00A-4BBF-AD3E-B3F99FA87779}" "Icon"="imageres.dll,-5302"
5. Resten av .reg-filens innehåll måste vara oförändrat. Spara helt enkelt ändringarna i .reg-filen, stäng Anteckningar och dubbelklicka på .reg-filen för att slå samman den tillsammans med den ändrade sökvägen tillbaka till registret.

6. Det är allt. Efter att ha slagit samman kommandot, försök att högerklicka på rätt filtyp (vilken filtyp som helst kommer att fungera om *).

Du kommer att märka kommandot du just lade till.