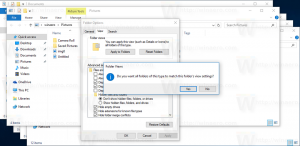Aktivera Windows stavningskontroll i Google Chrome
Hur man aktiverar Windows stavningskontroll i Google Chrome
Microsoft arbetar med Google i Chromium-projektet för att lägga till Windows stavningskontroll API till Chromium-baserade webbläsare, inklusive Chrome och Edge. Webbläsarna kommer att kunna använda den på Windows 8.1 och senare. I Microsoft Edge är Windows stavningskontroll aktiverad ur lådan börjar i Edge version 83. I Google Chrome måste du slå på den med en flagga.
Microsoft positionerar den inbyggda stavningskontrollen som en modern, uppdaterad motor som är bra på att känna igen nya termer och varumärken. Följande bild visar vad de betyder.
Hunspell Spellcheck-biblioteket med öppen källkod som Chromium använder för närvarande saknar stöd för e-postmeddelanden, webbadresser och akronymer. Windows Spellcheck API löser det här problemet.
Windows stavningskontroll i Google Chrome
Google Chrome kommer med ett antal användbara alternativ som är experimentella. De är inte tänkta att användas av vanliga användare men entusiaster och testare kan enkelt slå på dem. Dessa experimentella funktioner kan förbättra användarupplevelsen av webbläsaren Chrome avsevärt genom att aktivera ytterligare funktionalitet. För att aktivera eller inaktivera en experimentell funktion kan du använda dolda alternativ som kallas "flaggor".
För den inbyggda Windows stavningskontroll har Chrome två flaggor.
-
chrome://flags/#win-use-native-spellchecker- aktiverar funktionen. -
chrome://flags/#win-use-hybrid-spellchecker- tillåter användning av både Windows OS stavningskontroll och Hunspell-motorn för att hitta stavfel och ge stavningsförslag. Om ett språk inte stöds av Windows stavningskontroll kommer Chrome att falla tillbaka till Hunspell-motorn.
Jag rekommenderar att du aktiverar båda flaggorna om du bestämmer dig för att använda Windows stavningskontroll i Chrome.
För att aktivera Windows stavningskontroll i Google Chrome,
- Öppna webbläsaren Google Chrome.
- Skriv följande text i adressfältet: chrome://flags/#win-use-native-spellchecker.
- Välj Aktiverad från rullgardinsmenyn bredvid Använd Windows OS stavningskontroll
alternativ. - Aktivera nu flaggan på samma sätt chrome://flags/#win-use-hybrid-spellchecker.
- Starta om Google Chrome genom att stänga den manuellt eller så kan du också använda knappen Starta om som visas längst ner på sidan.
Du är färdig! Den inbyggda stavningskontrollen är nu aktiverad i Google Chrome på Windows 10 och Windows 8.
Artiklar av intresse
- Aktivera profilväljare i Google Chrome
- Aktivera komprimering av flikgrupper i Google Chrome
- Aktivera WebUI Tab Strip i Google Chrome
- Aktivera delat urklipp i Google Chrome
- Aktivera flikfrysning i Google Chrome
- Aktivera QR Code Generator för sidans URL i Google Chrome
- Aktivera DNS över HTTPS i Chrome (DoH)
- Aktivera förhandsvisningar av flikminiatyrer i Google Chrome
- Inaktivera förhandsvisningar av Tab Hover Cards i Google Chrome
- Skapa genväg för inkognitoläge för Google Chrome
- Tvinga aktivera gästläge i Google Chrome
- Starta Google Chrome Alltid i gästläge
- Aktivera färg och tema för sidan med ny flik i Google Chrome
- Aktivera Global Media Controls i Google Chrome
- Aktivera mörkt läge för alla webbplatser i Google Chrome
- Aktivera volymkontroll och medianyckelhantering i Google Chrome
- Aktivera Reader Mode Distiller-sida i Google Chrome
- Ta bort individuella autoslutföringsförslag i Google Chrome
- Slå på eller av sökfråga i adressfältet i Google Chrome
- Ändra position för ny flikknapp i Google Chrome
- Inaktivera New Rounded UI i Chrome 69
- Aktivera Native Titlebar i Google Chrome i Windows 10
- Aktivera bild-i-bild-läge i Google Chrome
- Aktivera Material Design Refresh i Google Chrome
- Aktivera Emoji Picker i Google Chrome 68 och senare
- Aktivera Lazy Loading i Google Chrome
- Stäng av webbplatsen permanent i Google Chrome
- Anpassa sidan Ny flik i Google Chrome
- Inaktivera Not Secure Badge för HTTP-webbplatser i Google Chrome
- Få Google Chrome att visa HTTP- och WWW-delar av URL
Stort tack till Neowin för deras tips!