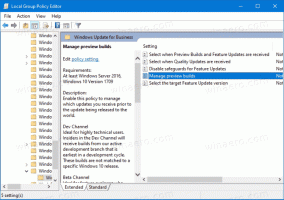Så här återställer du standardinställningarna för Power Plan i Windows 10
Som standard kommer Windows 10 med tre energiplaner: Hög prestanda, Balanserad och Energisparare. Dessa planer är utformade för att snabbt låta dig byta en grupp av hårdvaru- och systemströminställningar (som skärm, viloläge, etc). Din PC kan ha ytterligare energischeman definierade av dess leverantör. Dessa ströminställningar påverkar hur länge ditt batteri räcker och hur mycket ström din dator förbrukar. Det är möjligt att anpassa dessa energischemainställningar. I den här artikeln kommer vi att se hur du återställer dina anpassningar och återställer standardinställningarna för energischemat i Windows 10.
Windows 10 kommer med ett nytt användargränssnitt igen för att ändra operativsystemets energirelaterade alternativ. Den klassiska kontrollpanelen förlorar sina funktioner och kommer förmodligen att ersättas av appen Inställningar. Inställningar-appen har redan många inställningar som var exklusivt tillgängliga i kontrollpanelen. Batteriets meddelandeområdesikon i Windows 10 systemfältet var också ersatt med ett nytt modernt användargränssnitt.
Detsamma gäller kraftalternativ. De viktigaste alternativen flyttades till appen Inställningar. Men anpassningsalternativen för ett energischema bör fortfarande ställas in med den klassiska Power Options-appleten. Samma applet kan användas för att återställa ett energischema. För att återställa alla tillgängliga kraftplaner på en gång är det bättre att använda konsolen powercfg verktyg. Låt oss se hur det kan göras.
För att återställa energischemats standardinställningar i Windows 10, gör följande.
- Öppen avancerade kraftalternativ.
- I rullgardinsmenyn väljer du önskat energischema som du vill återställa till standardinställningarna.
- Klicka på knappen Återställ planinställningar.
Du är färdig! Detta kommer att återställa standardinställningarna för det valda energischemat.
Obs: Förutom rundll32-metoden kan du använda appen Inställningar för att öppna avancerade energialternativ.
- Öppen inställningar.
- Gå till System - Ström och vila.
- Till höger klickar du på länken Ytterligare ströminställningar.
- I nästa fönster klickar du på länken "Ändra planinställningar".
- På Redigera planinställningar, Klicka på länken Ändra avancerade ströminställningar enligt nedan.
Låt oss nu se hur du återställer de tillgängliga kraftplanerna på en gång.
Återställ alla energiplaner till sina standardinställningar i Windows 10
- Öppen en förhöjd kommandoprompt.
- Skriv eller kopiera och klistra in följande kommando:
powercfg -restoredefaultschemes
- Tryck på Enter-tangenten.
Detta kommer att återställa alla energischeman direkt. Också,
Artiklar av intresse:
- Lägg till snabbmeny för energialternativ i Windows 10
- Lägg till snabbmenyn för Switch Power Plan på skrivbordet i Windows 10
- Hur man ändrar energischemat från kommandoraden eller med en genväg
Det är allt.