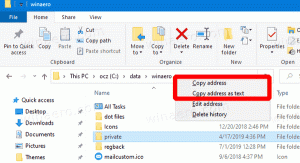Öka aktivitetsfältets transparensnivå i Windows 10
I Windows 10 finns det ett enkelt knep som låter dig göra aktivitetsfältet mer rent och transparent än dess standardutseende. Om du vill ha en mer glasig aktivitetsfält, följ instruktionerna i den här artikeln.
Annons
 Innan du fortsätter måste du aktivera transparens för aktivitetsfältet. Det kan vara inaktiverat i din inställning. Vi har redan en detaljerad handledning Hur man gör aktivitetsfältet transparent i Windows 10. Här är vad du behöver göra i korthet:
Innan du fortsätter måste du aktivera transparens för aktivitetsfältet. Det kan vara inaktiverat i din inställning. Vi har redan en detaljerad handledning Hur man gör aktivitetsfältet transparent i Windows 10. Här är vad du behöver göra i korthet:- Öppna appen Inställningar.
- Gå till Anpassning -> Färger.
- Där hittar du omkopplaren med namnet Gör Start, aktivitetsfältet och Action Center transparenta. Den är avstängd som standard. Sätt på den:

När detta är gjort kan du justera aktivitetsfältets transparensnivå i Windows 10.
Hur man ökar aktivitetsfältets transparensnivå i Windows 10
För att öka aktivitetsfältets transparensnivå i Windows 10 måste du tillämpa en enkel registerjustering enligt beskrivningen nedan:
- Öppen Registerredigerare.
- Gå till följande registernyckel:
HKEY_LOCAL_MACHINE\SOFTWARE\Microsoft\Windows\CurrentVersion\Explorer\Advanced
Tips: Se hur man hoppar till önskad registernyckel med ett klick.
Om du inte har en sådan nyckel är det bara att skapa den. - Skapa ett nytt DWORD-värde med namnet Använd OLED TaskbarTransparency och ställ in dess värdedata som 1. Se följande skärmdump:


- Navigera nu till
HKEY_LOCAL_MACHINE\SOFTWARE\Microsoft\Windows\Dwm. - Skapa eller ändra ett DWORD-värde
ForceEffectMode. Ställ in dess data till 1. - Nu starta om Explorer eller logga ut och logga in tillbaka i ditt Windows-konto.
Aktivitetsfältet blir mer transparent. Se skärmdumparna nedan.
Standardtransparens:
Minskad transparens efter den nämnda justeringen:
Det är allt. För att återställa standardvärdena, radera bara Använd OLED TaskbarTransparency värde som du skapade och starta om Explorer.
När detta skrivs fungerar detta trick i alla Windows 10-byggen från Windows 10 RTM build 10240 till den senaste Windows 10 Insider Preview build 14291.
Jag förberedde färdiga registerfiler, så att du kan undvika registerredigering:
Ladda ner registerfiler
Alternativt kan du använda Winaero Tweaker för att spara tid: Få det här: Ladda ner Winaero Tweaker.
Få det här: Ladda ner Winaero Tweaker.