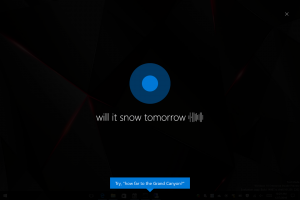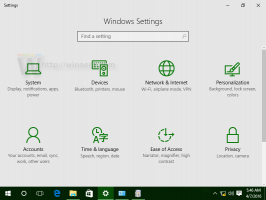Ändra nätverkskorts MAC-adress i Windows 10
Varje nätverksadapter du har installerat i din PC, laptop eller surfplatta har en fysisk adress som kallas "MAC-adressen". MAC-adressen är en unik identifierare som tilldelas varje nätverksgränssnitt för kommunikation på det fysiska nätverkssegmentet. Det finns ett antal situationer när du behöver ändra ditt nätverkskorts MAC-adress i Windows 10. Låt oss se hur det kan göras.
Annons
Först och främst kanske du vill veta din nuvarande MAC-adress. Detta kan göras snabbt enligt följande:
- Öppna a ny kommandotolksinstans.
- Skriv följande:
ipconfig /all

- Se värdet för fysisk adress i utgången:

Du kanske vill ändra det för att diagnostisera nätverksproblem. MAC-adressen kan också användas för att spåra din plats om du har Wi-Fi aktiverat på din enhet. Det här är två vanliga anledningar till att du kanske vill ändra det.
Här är hur det kan göras.
Först bör du kolla in ditt nätverkskorts egenskaper i Enhetshanteraren. Vissa nätverkskort kommer med ett speciellt MAC-adressalternativ i användargränssnittet i Enhetshanteraren för att ändra det.
- Tryck Vinna + X kortkommandon tillsammans eller högerklicka på Start-knappen för att öppna dess sammanhangsmeny.
- Välj objektet Enhetshanteraren:

- Navigera till Nätverkskort och hitta din adapter där. Dubbelklicka på den för att öppna dess egenskaper:

- Växla till fliken Avancerat. Leta där efter en parameter som heter "Nätverksadress" eller "MAC-adress" eller "Fysisk adress". Om din adapter stöder den här funktionen bör du få något i stil med detta:

Där kan du ange ett nytt MAC-adressvärde.
Om din adapter inte stöder den här funktionen kan du försöka ändra den med en registerjustering.
- Öppna Registereditorn.
- Gå till följande registernyckel:
HKEY_LOCAL_MACHINE\SYSTEM\CurrentControlSet\Control\Class\{4D36E972-E325-11CE-BFC1-08002bE10318}Tips: Du kan komma åt valfri registernyckel med ett klick.

- Leta här efter undernycklar som heter 0000, 0001, 000x. De representerar nätverkskort som är installerade i din enhet. Kontrollera parametern med namnet "DriverDesc" under varje undernyckel för att hitta rätt adapter:

- Leta nu efter parametern som heter "NetworkAddress". Det ska vara ett strängvärde. Om det finns kommer Windows att använda dess värdedata istället för den hårdkodade MAC-adressen i hårdvaran.
Om parametern inte finns kan du skapa den själv och ställa in dess värde till den nya MAC-adressen. Jag använder det här värdet: "002408B2A2D2".


- Koppla nu bort adaptern från nätverket. Gå till Kontrollpanelen\Nätverk och Internet\Nätverks- och delningscenter:

- Klicka på Ändra adapterinställningar till vänster:

- I det nyöppnade fönstret Nätverksanslutningar, högerklicka på din adapter och välj "Inaktivera" i snabbmenyn:

- Högerklicka nu på adaptern och aktivera den från snabbmenyn:
 Detta kommer att tillämpa din nya MAC-adress direkt:
Detta kommer att tillämpa din nya MAC-adress direkt:

Det är allt.