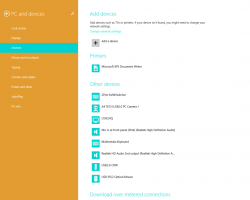Aktivera Destroy Profile på Browser Close i Google Chrome
Hur man aktiverar förstöra profil på webbläsarstäng i Google Chrome
Chrome förbrukar mindre minne genom att ta bort oanvända profiler från minnet. Google arbetar med förbättringar av minnesförbrukningen för webbläsaren Chrome. Ett av dess långvariga problem är att användarprofiler som laddas in i webbläsaren finns kvar i minnet även om du stänger Chrome-instansen som var kopplad till den profilen. Nu erbjuder webbläsaren ett alternativ för att lösa problemet.
Att ha flera profiler i webbläsaren är verkligen användbart. De låter dig skilja profiler för bank, privata saker och allmän surfning. Som standard läser Chrome in den senast använda profilen.
Google Chrome kommer med ett antal verktyg för att hantera profiler. Den har en användarikon i verktygsfältet som gör det möjligt att hantera profiler och växla mellan dem.
Det finns också en experimentellt alternativ för profilväljare att du kan aktivera och välja önskad profil när webbläsaren startar.
Också, de flesta Chromium-baserade webbläsare tillåter att ange vilken profil som ska användas, men det involverar kommandoradsargument. Här är ett snabbt exempel för Chrome och Chromium:
chrome.exe --profile-directory="Standard"
Att ha flera profiler kvar i RAM-minnet är lite oönskat beteende.
Från och med version v88.0.4294.0 har Google Chrome Canary fått "Förstör profilen på webbläsarens stängning" funktion, som, när den är aktiverad, förstör oanvända profiler från datorns minne och släpper deras Resurser. Detta löser problemet ovan. Funktionen är dock experimentell och måste aktiveras manuellt. Här är hur.
Varning: Fortsätt med försiktighet. Experimentella funktioner är fortfarande experimentella och kan ha några oväntade biverkningar. Chrome Canary är inte heller designad för att vara din dagliga förare.
För att aktivera förstöra profil på webbläsarstäng i Google Chrome,
- Öppna Google Chrome.
- Typ
chrome://flags/#destroy-profile-on-browser-closei adressfältet och tryck på Enter. - Välj Aktiverad från rullgardinsmenyn bredvid Förstör profil på webbläsaren stäng alternativet för att aktivera den här funktionen.
- Starta om webbläsaren.
Du är färdig. Notera: Ställer flaggan till Inaktiverad är lika med standardalternativet från och med nu och kommer inte att aktivera det.
Från och med nu kommer Chrome att släppa profiler från minnet när profilfönstret stängs.
Några andra intressanta funktioner att prova är
- Aktivera fliksökningsfunktionen i Google Chrome
- Aktivera eller inaktivera rullningsbar flikremsa i Google Chrome
- Namnge enskilda fönster i Google Chrome
Det är allt.