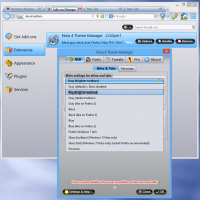Lägg till kontextmeny för filhash i Windows 10
I vår tidigare artikel, såg vi hur man beräknar Hash-värden för en fil utan att använda verktyg från tredje part. En speciell cmdlet "Get-FileHash" låter dig beräkna hashvärdena SHA1, SHA256, SHA384, SHA512, MACTripleDES, MD5 och RIPEMD160 för den givna filen. Så här integrerar du detta i snabbmenyn i Windows 10.
Annons
Du kan lägga till kommandon för att beräkna File Hash till snabbmenyn i File Explorer i Windows 10. På så sätt kan du få hashvärdet för de valda filerna direkt med ett klick.
Så här ser det ut:

Till lägg till File Hash till snabbmenyn i Windows 10, gör följande.
Använd registerjusteringen som anges nedan. Klistra in dess innehåll i Notepad och spara som en *.reg-fil.
Windows Registry Editor version 5.00. [HKEY_CLASSES_ROOT\*\shell\GetFileHash] "MUIVerb"="Hash" "SubCommands"="" [HKEY_CLASSES_ROOT\*\shell\GetFileHash\shell\01SHA1] "MUIVerb"="SHA1" [HKEY_CLASSES_ROOT\*\shell\GetFileHash\shell\01SHA1\command] @="powershell.exe -noexit get-filehash -literalpath '%1' -algoritm SHA1 | format-list" [HKEY_CLASSES_ROOT\*\shell\GetFileHash\shell\02SHA256] "MUIVerb"="SHA256" [HKEY_CLASSES_ROOT\*\shell\GetFileHash\shell\02SHA256\command] @fil="powershell.exe -ehash get-hash" -literalpath '%1' -algoritm SHA256 | format-list" [HKEY_CLASSES_ROOT\*\shell\GetFileHash\shell\03SHA384] "MUIVerb"="SHA384" [HKEY_CLASSES_ROOT\*\shell\GetFileHash\shell\03SHA384\command] @="powershell.exe -noexit get-filehash -literalpath '%1' -algoritm SHA384 | format-list" [HKEY_CLASSES_ROOT\*\shell\GetFileHash\shell\04SHA512] "MUIVerb"="SHA512" [HKEY_CLASSES_ROOT\*\shell\GetFileHash\shell\04SHA512\command] @fil="powershell.exe -ehash get-hash -literalpath '%1' -algoritm SHA512 | format-list" [HKEY_CLASSES_ROOT\*\shell\GetFileHash\shell\05MACTripleDES] "MUIVerb"="MACTripleDES" [HKEY_CLASSES_ROOT\*\shell\GetFileHash\shell\05MACTripleDES\command] @="powershell.exe -noexit get-filehash -literalpath '%1' -algoritm MACTripleDES | format-list" [HKEY_CLASSES_ROOT\*\shell\GetFileHash\shell\06MD5] "MUIVerb"="MD5" [HKEY_CLASSES_ROOT\*\shell\GetFileHash\shell\06MD5\command] @="powershell.exe -noexit get-filehash '% -literalpath 1' -algoritm MD5 | format-list" [HKEY_CLASSES_ROOT\*\shell\GetFileHash\shell\07RIPEMD160] "MUIVerb"="RIPEMD160" [HKEY_CLASSES_ROOT\*\shell\GetFileHash\shell\07RIPEMD160\command] @="powershell.exe -noexit get-filehash -literalpath '%1' -algoritm RIPEMD160 | format-lista"
I Anteckningar, tryck på Ctrl + S eller kör alternativet Arkiv - Spara från Arkiv-menyn. Detta öppnar dialogrutan Spara. Skriv eller kopiera och klistra in namnet "Hash.reg" inklusive citattecken.
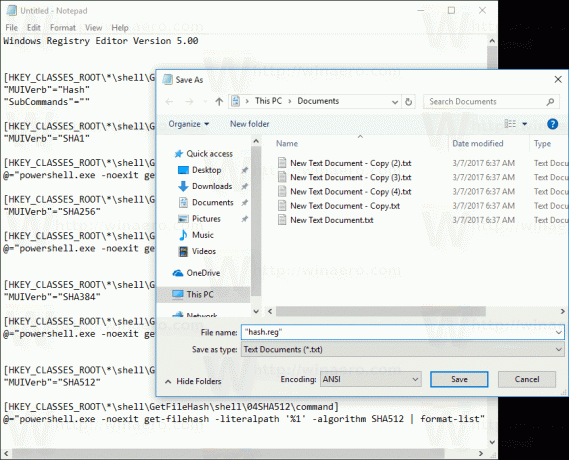
Dubbla citattecken är viktiga för att säkerställa att filen får tillägget "*.reg" och inte *.reg.txt. Du kan spara filen på valfri plats, till exempel kan du lägga den i din skrivbordsmapp.
Dubbelklicka på filen du skapade, bekräfta importen och du är klar!
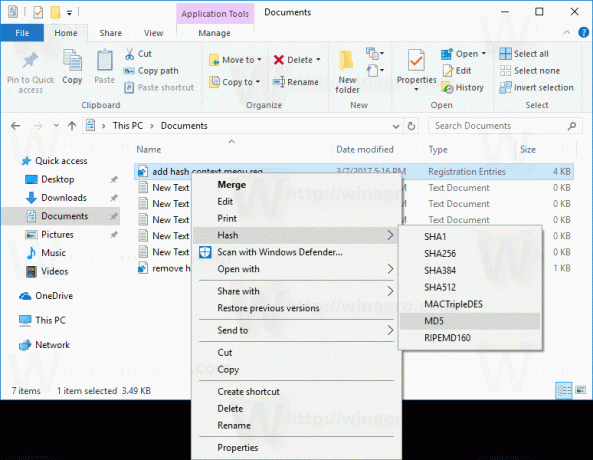
I tweaken ovan håller ett speciellt kommandoradsargument -noexit av powershell.exe PowerShell-fönstret öppet efter att Get-FileHash avslutat sitt arbete. Så du kan enkelt se eller kopiera hashvärdet från cmdlet-utgången. Andra kommandoradsargument för Powershell.exe är bara parametrar som beskrivs i föregående artikel.
För att spara tid skapade jag registerfiler som är färdiga att använda. Du kan ladda ner dem här:
Ladda ner registerfiler
Ångra tweak ingår.
Du kan spara tid och använda Winaero Tweaker istället. Den kommer med följande funktion:
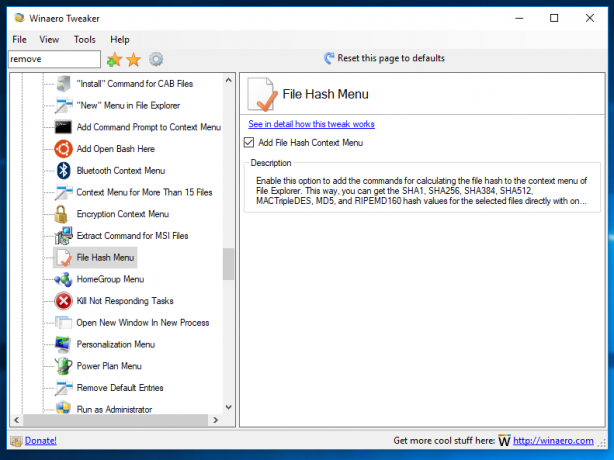
Du kan ladda ner den här: Ladda ner Winaero Tweaker.
Det är allt.