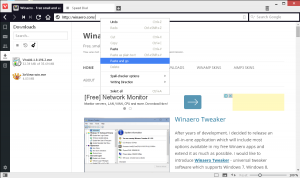Lägg till Bluetooth-kontextmeny i Windows 10
Windows 10 låter dig para ihop din PC eller bärbara dator med andra enheter som smartphones, surfplattor, trådlösa möss och tangentbord. Om din PC eller bärbara dator har bluetooth-hårdvaran installerad kan du ansluta vilken som helst av dina trådlösa enheter till den datorn med hjälp av bluetooth-protokollet. Idag ska vi se hur du lägger till den användbara Bluetooth-kontextmenyn till skrivbordet i Windows 10. Detta gör att du kan komma åt alla bluetooth-funktioner mycket snabbare.
Annons

För att komma åt Bluetooth från snabbmenyn i Windows 10 måste du tillämpa en speciell registerjustering som lägger till Bluetooth-alternativ till skrivbordets högerklicksmeny. Innan du fortsätter, se till att du är inloggad som administratör, annars kommer justeringen inte att tillämpas.
Uppenbarligen behöver du Bluetooth-hårdvara installerad och korrekt konfigurerad för att få snabbmenyalternativen att fungera.
För att lägga till Bluetooth till snabbmenyn i Windows 10, tillämpa justeringen nedan.
Windows Registry Editor version 5.00 [HKEY_CLASSES_ROOT\DesktopBackground\Shell\BluetoothMenu] "Icon"="bthudtask.exe" "MUIVerb"="Bluetooth" "Position"="botten" "SubCommands"="" [HKEY_CLASSES_ROOT\DesktopBackground\Shell\BluetoothMenu\Shell\1Bluetooth-enheter] "MUIVerb"="Bluetooth-enheter" "SettingsUri"="ms-inställningar: bluetooth" [HKEY_CLASSES_ROOT\DesktopBackground\Shell\BluetoothMenu\Shell\1BluetoothDevices\kommando] "DelegateExecute"="{556FF0D6-A1EE-49E5-9FA4-90AE116AD744}" [HKEY_CLASSES_ROOT\DesktopBackground\Shell\BluetoothMenu\Shell\2BluetoothFileTransfer] "MUIVerb"="Bluetooth-filöverföring" [HKEY_CLASSES_ROOT\DesktopBackground\Shell\BluetoothMenu\shell\2BluetoothFileTransfer\kommando] @="fsquirt.exe" [HKEY_CLASSES_ROOT\DesktopBackground\Shell\BluetoothMenu\Shell\3Options] "MUIVerb"="Alternativ" "CommandFlags"=dword: 00000020 [HKEY_CLASSES_ROOT\DesktopBackground\Shell\BluetoothMenu\Shell\3Options\command] @="rundll32.exe shell32.dll, Control_RunDLL bthprops.cpl,, 1" [HKEY_CLASSES_ROOT\DesktopBackground\Shell\BluetoothMenu\Shell\4COMPorts] "MUIVerb"="COM-portar" [HKEY_CLASSES_ROOT\DesktopBackground\Shell\BluetoothMenu\Shell\4COMPorts\kommando] @="rundll32.exe shell32.dll, Control_RunDLL bthprops.cpl,, 2" [HKEY_CLASSES_ROOT\DesktopBackground\Shell\BluetoothMenu\Shell\5Hårdvara] "MUIVerb"="Hårdvara" [HKEY_CLASSES_ROOT\DesktopBackground\Shell\BluetoothMenu\Shell\5Hårdvara\kommando] @="rundll32.exe shell32.dll, Control_RunDLL bthprops.cpl,, 3"
I Anteckningar, tryck på Ctrl + S eller kör alternativet Arkiv - Spara från Arkiv-menyn. Detta öppnar dialogrutan Spara. Skriv eller kopiera och klistra in namnet "Bluetooth.reg" inklusive citattecken.

Dubbla citattecken är viktiga för att säkerställa att filen får tillägget "*.reg" och inte *.reg.txt. Du kan spara filen på valfri plats, till exempel kan du lägga den i din skrivbordsmapp.
Dubbelklicka på filen du skapade, bekräfta importen och du är klar.



För att spara tid skapade jag registerfiler som är färdiga att använda. Du kan ladda ner dem här:
Ladda ner registerfiler
Ångra tweak ingår.
Du kan spara tid och använda Winaero Tweaker istället. Den kommer med följande funktion:

Du kan ladda ner den här: Ladda ner Winaero Tweaker.
Nu kan du komma åt dina Bluetooth-filöverföringar och alternativ med bara ett klick på skrivbordet och spara din tid. Det är allt.