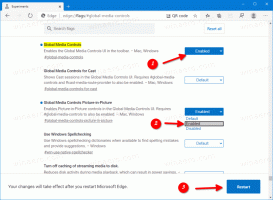Inaktivera automatisk mapptypsökning i Windows 10
Windows 10 är känt för att automatiskt ändra mappvyn beroende på innehållet i mappen. Även om detta är användbart i vissa fall, kan det vara en mycket irriterande funktion för användare som föredrar att konfigurera sina mappvytyper manuellt. Vissa användare gillar inte att operativsystemet automatiskt justerar vyn och åsidosätter deras preferenser. Låt oss se hur du inaktiverar automatisk mapptypsökning i Windows 10.
Annons
 Automatisk upptäckt av mapptyp introducerades i Windows XP. Filutforskaren kan bestämma innehållstypen för en mapp och använda en lämplig mall på den. Till exempel, om någon mapp innehåller mest bilder, kommer den att få visningstypen "Bilder och videor" automatiskt. Även om detta definitivt är användbart, är det ganska oväntat och användaren kan förvänta sig en annan vy som ställts in av honom. När mappvyn ändras ändras även egenskapskolumnerna.
Automatisk upptäckt av mapptyp introducerades i Windows XP. Filutforskaren kan bestämma innehållstypen för en mapp och använda en lämplig mall på den. Till exempel, om någon mapp innehåller mest bilder, kommer den att få visningstypen "Bilder och videor" automatiskt. Även om detta definitivt är användbart, är det ganska oväntat och användaren kan förvänta sig en annan vy som ställts in av honom. När mappvyn ändras ändras även egenskapskolumnerna.Vissa slutanvändare uppfattar det som en bugg som gör att File Explorer inte kommer ihåg sin anpassade vytyp för mappar. Att inaktivera automatisk mapptypsökning löser det här problemet.
För att inaktivera automatisk mapptypsökning i Windows 10, gör följande.
- Stäng File Explorer.
- Öppen Registerredigerare.
- Gå till följande registernyckel:
HKEY_CURRENT_USER\SOFTWARE\Klasser\Lokala inställningar\Software\Microsoft\Windows\Shell
Tips: Se artikeln Hur man hoppar till önskad registernyckel med ett klick.

- Under Shell-nyckeln hittar du två undernycklar Bags och BagsMRU. Du måste ta bort dem.


- Återskapa nu undernyckeln Bags. Högerklicka på skalnyckeln och välj "Ny - Nyckel" i snabbmenyn som visas nedan.


- Under undernyckeln Bags behöver du skapa en ny undernyckel, AllFolders. Högerklicka på Bags-tangenten och välj "New - Key" i snabbmenyn. Namnge den nya nyckeln som AllFolders.


- Slutligen, under AllFolders-nyckeln, skapa en ny undernyckel som heter Shell.

Du kommer att sluta med följande registersökväg:HKEY_CURRENT_USER\SOFTWARE\Classes\Local Settings\Software\Microsoft\Windows\Shell\Bags\AllFolders\Shell
- Under den senaste undernyckeln du skapade, Shell, skapa ett nytt strängvärde med namnet FolderType och ställ in det på NotSpecified.


- Logga ut och logga in igen på ditt användarkonto för att tillämpa ändringarna du gjort.
Du är färdig. Windows 10 kommer inte att glömma eller ändra mappvisningstypen längre. Du kan anpassa dina mappar som du vill nu.
För att spara tid kan du ladda ner färdiga registerfiler:
Ladda ner registerfiler
Ångra tweak ingår.
Du kan spara tid och använda Winaero Tweaker istället. Den kommer med följande funktion:
Du kan ladda ner den här: Ladda ner Winaero Tweaker.
Stort tack till vår läsare"Rensio" för att dela detta användbara tips.