Aktivera fliksökningsfunktionen i Google Chrome
Så här aktiverar du fliksökningsfunktionen i Google Chrome
Google försöker ständigt förbättra användarens upplevelse av webbläsaren med många öppna flikar. Du kanske kommer ihåg alternativet för rullningsbar flikremsa som vi nyligen granskat. Här är ytterligare ett steg i samma riktning - den nya fliksökningsfunktionen som redan är tillgänglig i stallet Chrome 86.
Annons
Google Chrome är den mest populära webbläsaren som finns för alla större plattformar som Windows, Android och Linux. Den kommer med en kraftfull renderingsmotor som stöder alla moderna webbstandarder.
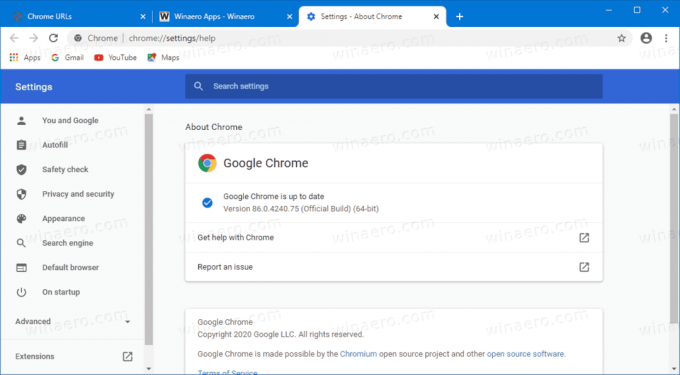
För närvarande, när du öppnar flera flikar, kommer deras bredd att minska tills du bara kan se ikonen. Ytterligare öppningsflikar gör att ikonen också försvinner. Detta gör det svårt att snabbt gå till en specifik flik. Den nya fliksökningsfunktionen kan hjälpa i den här situationen.
Det var redan känt ett tag att Google arbetade med den här inbyggda funktionen (som inte kräver att du installerar något tillägg). Den är för närvarande tillgänglig på Chrome OS ur förpackningen. På Windows kan det aktiveras genom att ändra Chrome-genvägen. Från och med Chrome Canary 88.0.4300.0 finns det en flagga för det.
Det här inlägget visar dig hur du aktiverar fliksökningsfunktionen i Google Chrome.
För att aktivera fliksökningsfunktionen i Google Chrome,
- Öppna Google Chrome.
- Typ chrome://flags/#enable-tab-search i adressfältet och tryck på Enter.
- Välj Aktiverad från rullgardinsmenyn för Aktivera fliksökning alternativ.
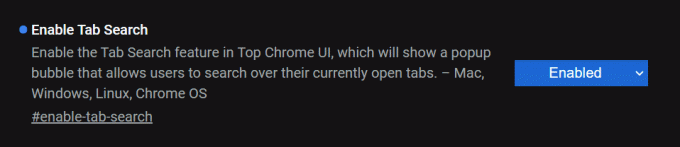
- Starta om webbläsaren.
Du är färdig!
Ovanstående förutsätter att du kör Chrome 88.0.4300.0 eller senare. I äldre utgåvor, t.ex. Chrome 86 stabil, måste du ändra webbläsarens genväg.
- Stäng webbläsaren Chrome om du har den öppen.
- Högerklicka på dess genväg, t.ex. i eller Desktop, eller på annan genväg du har.
- Välj Egenskaper från högerklicksmenyn.
- I Egenskaper, ändra fältet Måltext genom att lägga till följande argument:
--enable-features=TabSearch. Perpendera den med ett mellanslag, t.ex. lägg först till ett mellanslag efterchrome.exeför att få något sånt här:"C:\Program Files\Google\Chrome\Application\chrome.exe" --enable-features=TabSearch.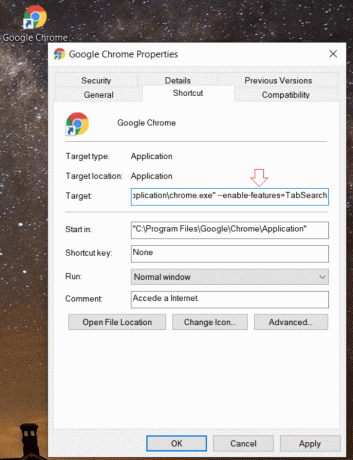
- Starta webbläsaren med den modifierade genvägen.
Du är färdig!
När du har startat webbläsaren med den modifierade genvägen kommer du att märka en ny knapp i flikraden. Det kommer att öppna ett sökfält som gör det möjligt att skriva flikens namn. Det finns också en snabbtangent för att öppna den, Ctrl+Skift+E.
De matchade flikarna kommer att listas under sökrutan. Du kommer att kunna gå direkt till en flik genom att klicka på dess namn, eller stänga den med hjälp av kryssikonen bredvid flikens namn.

Följande video visar att fliksökningsfunktionen fungerar i Google Chrome 86.
Det är allt.
Tack vare Leo.


