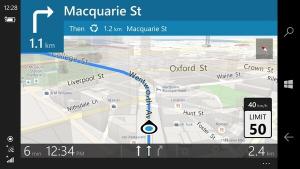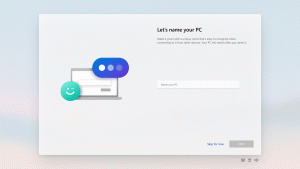Hur man aktiverar batterisparläge i Windows 10
Windows 10 kommer med en speciell funktion som heter Battery Saver. Den är avsedd att spara datorns batteri genom att begränsa appaktiviteten i bakgrunden och sätta enhetens hårdvara i energisparläge. Det är möjligt att aktivera Battery Saver automatiskt när den är på batteri eller slå på den manuellt. Här är hur.
Annons
Batterisparläget är inaktiverat när det kommer ur förpackningen. Du måste slå på den manuellt eller konfigurera den så att den aktiveras automatiskt när batteriet faller under den angivna effektprocenten. Dessa inställningar kan ändras i appen Inställningar.
För att aktivera batterisparläge i Windows 10, gör följande.
- När din enhet körs på batteri bör du se batteriikonen i meddelandefältet i aktivitetsfältet. Klicka på den för att se följande utslag:

- Klicka på knappen Batterisparläge för att aktivera den här funktionen.

Alternativt kan du trycka på Win + A för att öppna Action Center och använd lämpligt Snabbåtgärdsknapp enligt nedanstående.
Slutligen kan du konfigurera Battery Saver med Inställningar. Där kan du aktivera funktionen manuellt och ställa in alternativ för att aktivera den automatiskt vid behov.
Aktivera Battery Saver i Windows 10 med Inställningar
- Öppna Appen Inställningar.

- Gå till System -> Batteri.
- Till höger ser du ett antal alternativ relaterade till Battery Saver. Slå på strömbrytaren för att aktivera batterisparläget just nu Batterisparläge till nästa laddning. Detta kommer att aktivera batterisparfunktionen omedelbart.

- För att aktivera den automatiska batterisparfunktionen, markera kryssrutan Slå på batterisparläget automatiskt om mitt batteri faller under: och använd skjutreglaget för att ställa in önskad batteriprocent. När batterinivån sjunker under den angivna procentandelen kommer batterisparfunktionen att aktiveras automatiskt.

Tips: För att snabbt hantera batterisparalternativen kan du skapa en speciell genväg för att öppna sidan Batteri i Inställningar direkt. Här är hur det kan göras.
Skapa genväg för batterisparläge i Windows 10
Högerklicka på det tomma utrymmet på skrivbordet. Välj Ny - Genväg i snabbmenyn (se skärmdumpen).

Skriv eller kopiera och klistra in följande i rutan för genvägsmål:
explorer.exe ms-inställningar: batterisparare

Kommandot ovan är ett speciellt ms-inställningar-kommando, som kan användas för att öppna önskad inställningssida direkt. Se följande artiklar för detaljer:
- ms-inställningar Kommandon i Windows 10 Creators Update
- Skapa genväg för att öppna valfri inställningssida i Windows 10
Använd "Battery Saver" som din genvägs namn. Egentligen kan du använda vilket namn du vill.
Högerklicka på genvägen du skapade och ändra dess ikon. En lämplig ikon finns i filen %SystemRoot%\System32\taskbarcpl.dll.

Nu kan du flytta denna genväg till valfri plats, fäst den i aktivitetsfältet eller till Start,lägg till i Alla appar eller lägg till i snabbstart (se hur aktivera snabbstart). Du kan också tilldela en global snabbtangent till din genväg.
Det är allt.