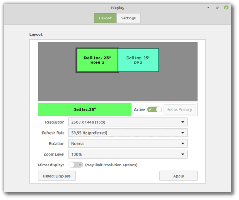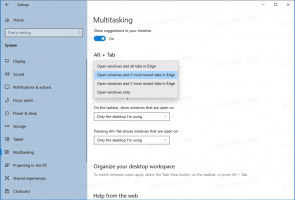Öppna Port i Windows-brandväggen i Windows 10
Windows Defender-brandväggen är en fantastisk funktion i moderna Windows-versioner. Det introducerades i Windows XP och förbättrades i Windows XP Service Pack 2. I Windows 10 är det en del av Windows Security-appen (tidigare Windows Defender Security Center). Idag kommer vi att se hur man öppnar en port i Windows-brandväggen i Windows 10 för en app eller en tjänst.
Annons
I Windows 10 är Windows-brandväggen helt baserad på Windows Filtering Platform API och har IPsec integrerat med det. Detta är sant sedan Windows Vista där brandväggen lade till blockering av utgående anslutningar och även kommer med en avancerad kontrollpanel som kallas Windows-brandvägg med avancerad säkerhet. Det ger finkornig kontroll över konfigureringen av brandväggen. Windows-brandväggen stöder flera aktiva profiler, samexistens med tredjepartsbrandväggar och regler baserade på portintervall och protokoll.
Du kan ha en app (t.ex. en lokal FTP-server) som kräver att en port(ar) är öppen så att andra datorer i ditt nätverk kan ansluta till den.
Innan du öppnar eller stänger portar i Windows-brandväggen, se till att du är inloggad som en administratör.
Så här öppnar du en port i Windows-brandväggen i Windows 10, gör följande.
- Öppna Windows Security.
- Klicka på ikonen Brandvägg och nätverksskydd.

- Klicka på länken på nästa sida Avancerade inställningar.

- Klicka på Inkommande regler till vänster.
- Till höger klickar du på Ny regel länk.

- Välj Hamn som regeltyp och klicka Nästa.

- Fyll i Specifika lokala hamnar låda. Skriv in det nödvändiga portnumret eller ett antal portar. Ställ in önskat nätverksprotokoll (TCP eller UDP) och klicka Nästa.

- Välj alternativet på nästa sida Tillåt anslutningen. Klicka på Nästa.

- Välj den Windows-brandväggsprofil som den nya regeln ska gälla för. T.ex. Om du lämnar den privata profilen aktiverad och inaktiverar andra blir din app endast tillgänglig i hemnätverk.

- På nästa sida, ge en meningsfull beskrivning av din brandväggsregel. Klicka på knappen Slutför.

Voila, du har öppnat den inkommande porten i Windows 10-brandväggen.
Detsamma kan göras för en utgående port om det krävs av din app. I Windows-brandväggen med avancerad säkerhet klickar du på Utgående regler istället för Inkommande regler och följ guiden.
Slutligen, för att stänga den öppnade porten, ta bort regeln eller inaktivera den.

Ändringen träder i kraft omedelbart.
Det finns ett par alternativa metoder du kan använda för att öppna en port i Windows 10. Låt oss granska dem.
Öppna en port med netsh
Netsh är ett konsolverktyg som gör det möjligt att ändra många nätverksrelaterade parametrar. Här är bara några exempel på vad du kan göra med netsh:
- Kontrollera wifi-hastigheten som stöds för din trådlösa adapter i Windows 10
- Säkerhetskopiera och återställa profiler för trådlösa nätverk i Windows 10
- Filtrera trådlösa nätverk i Windows 10 för att skapa en svart lista eller vit lista
- Konfigurera Windows 10 ad hoc trådlös hotspot
För att öppna en port med netsh, gör följande.
- Öppna en förhöjd kommandotolk.
- Skriv följande kommando:
netsh advfirewall brandvägg lägg till regelnamn = "TCP Port 6624" dir=in action=tillåt protokoll=TCP lokalport=6624. Ändra lämpliga värden för att matcha din app, t.ex. portnumret, regelnamnet, protokollet (TCP eller UDP). - För att ta bort regeln, kör kommandot enligt följande.
netsh advfirewall brandvägg radera regel namn = "TCP Port 6624" protocol=TCP lokalport=6624.
Öppna en port med PowerShell
PowerShell är en avancerad form av kommandotolk. Den är utökad med en enorm uppsättning färdiga cmdlets och kommer med möjligheten att använda .NET framework/C# i olika scenarier. Du kan använda den för att öppna eller stänga en port i Windows 10.
Det finns en speciell cmdlet Ny-NetFirewallRule som kan användas för att öppna eller blockera en nätverksport i Windows 10.
För att öppna en port med PowerShell,
- Öppen ett förhöjt PowerShell exempel.
- Skriv följande kommando:
New-NetFirewallRule -DisplayName 'Min port' -Profil 'Privat' -Riktning Inkommande -Action Allow -Protocol TCP -LocalPort 6624
Det är allt.
Artiklar av intresse:
- Lägg till Windows-brandväggens snabbmeny i Windows 10
- Hur man tillåter eller blockerar appar i Windows-brandväggen i Windows 10
- Hur man inaktiverar Windows-brandväggen i Windows 10
- Inaktivera brandväggsmeddelanden i Windows 10
- Hur man säkerhetskopierar och återställer brandväggsregler i Windows 10
- Hur man återställer Windows-brandväggen i Windows 10