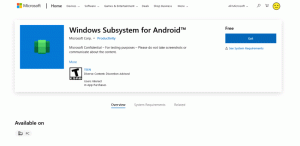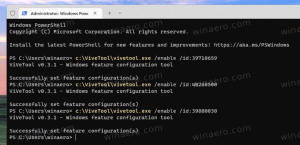Lägg till kontextmeny för projektvisning i Windows 10
Hur man lägger till Project Display Context Menu i Windows 10
Om du har flera skärmar eller en extern projektor kan det vara användbart att lägga till en speciell sammanhangsmeny för att snabbt växla läge för flera skärmar i Windows 10. Den kommer att använda den inbyggda Project Display-funktionen i Windows 10 som tillåter användaren att bara ha den primära skärm aktiverad, duplicera den på en andra skärm, utöka den över alla skärmar eller använd den andra skärmen endast.
Annons
Projektfunktionen i Windows 10 erbjuder följande lägen:
-
Endast PC-skärm
Endast den primära displayen är aktiverad. Alla andra anslutna bildskärmar kommer att vara inaktiva. När du ansluter en trådlös projektor ändrar det här alternativet dess namn till Koppla från. -
Duplicera
Duplicerar den primära skärmen på den andra skärmen. -
Förlänga
Ditt skrivbord kommer att utökas över alla anslutna bildskärmar. -
Endast andra skärmen
Den primära displayen kommer att inaktiveras. Använd detta alternativ för att endast växla till den externa skärmen.
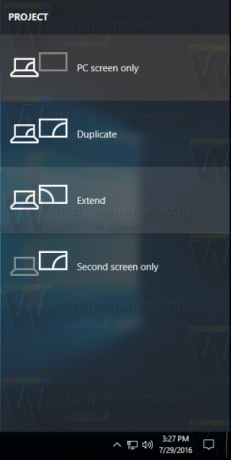
Du kan skapa en genväg för att aktivera någon av dessa 4 inställningar. På samma sätt kan du skapa en snabbmeny för att integrera projektvisningsfunktionen direkt med skrivbordets snabbmeny. Så här kan det göras.
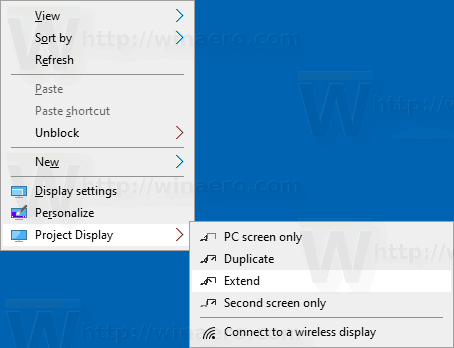
Du måste vara inloggad med ett administrativt konto för att kunna lägga till menyn.
För att lägga till Project Display Context Menu i Windows 10,
- Ladda ner följande ZIP-arkiv: Ladda ner ZIP-arkiv.
- Extrahera dess innehåll till valfri mapp. Du kan placera filerna direkt på skrivbordet.
- Avblockera filerna.
- Dubbelklicka på Lägg till projektvisning på skrivbordet Context Menu.reg fil för att slå samman den.

- Om du använder ett mörkt tema i Windows 10, föreslår jag att du använder Lägg till Project Display Desktop Context Menu - För mörkt tema i Windows 10.reg fil istället.
- För att ta bort posten från snabbmenyn, använd den medföljande filen Ta bort projektvisning från skrivbordet Context Menu.reg.
Du är färdig!
Hur det fungerar
Registerfilerna ovan ändrar registergrenen
HKEY_CLASSES_ROOT\DesktopBackground\Shell\ProjectDisplay
Tips: Se hur du gör gå till en registernyckel med ett klick.
För projektvisningsposterna anropar snabbmenyn följande kommandon:
-
DisplaySwitch.exe /intern- Den /internal argument används för att växla din PC till att endast använda den primära skärmen. -
DisplaySwitch.exe /extern- Använd detta kommando för att endast växla till den externa skärmen. -
DisplaySwitch.exe /clone- Duplicerar den primära displayen. -
DisplaySwitch.exe /extend- Expanderar ditt skrivbord till den sekundära skärmen.
För kommandot 'Anslut till en trådlös display' utförs följande i snabbmenyposten kommandot ms-inställningar:
ms-settings-connectabledevices: devicediscovery
Se följande artikel för att lära dig hur du lägger till en inställningssida i snabbmenyn:
Lägg till snabbmeny för inställningar i Windows 10
Det är allt.
Artiklar av intresse:
- Rensa och återställ extern skärmcache i Windows 10
- Ändra bildskärmsupplösning i Windows 10
- Skapa genväg för Switch Display i Windows 10
- Konfigurera flera skärmar i Windows 10