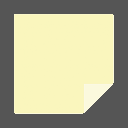Slå på eller av förbättrat läge för Search Indexer i Windows 10
Windows 10 kommer med möjligheten att indexera dina filer så att Start-menyn, File Explorer och Cortana kan söka efter dem snabbare. Indexering körs i bakgrunden utan att försöka påverka din dators prestanda. Från och med Windows 10 build 18267 kan du aktivera ett nytt alternativ för sökindexering, kallat "Enhanced Mode".
Som du kanske redan vet är sökresultaten i Windows omedelbara eftersom de drivs av Windows Search-indexeraren. Det är inte nytt för Windows 10, men Windows 10 använder samma indexerdrivna sökning som sina föregångare även om den använder en annan algoritm och en annan databas. Den körs som en tjänst som indexerar filnamn, innehåll och egenskaper för filsystemobjekt och lagrar dem i en speciell databas. Det finns en angiven lista över indexerade platser i Windows, plus bibliotek som alltid är indexerade. Så istället för att utföra en realtidssökning genom filer i filsystemet, utför sökningen en förfrågan till den interna databasen, vilket gör det möjligt att visa resultat direkt.
Om det här indexet blir skadat fungerar inte sökningen korrekt. I vår tidigare artikel granskade vi hur man återställer sökindexet i händelse av korruption. Se artikeln:
Hur man återställer sökning i Windows 10
Du kan skapa en speciell genväg för att öppna indexeringsalternativ med ett klick i Windows 10.
Om sökindexeringsfunktionen är Inaktiverad, kommer sökresultaten alltid att vara uppdaterade, eftersom operativsystemet inte använder sökindexdatabasen. Sökandet kommer dock att ta längre tid och gå långsamt.
För att lösa detta problem har Microsoft skapat en ny typ av sökindex. När det förbättrade läget är aktiverat skapar det en beständig fildatabas för alla filer och mappar som är lagrade på din enhet. Detta gör att Windows kan söka i alla dina mappar och enheter, istället för att begränsa sökningen till dina dokument, bilder, videor och skrivbord som standard. Så här aktiverar du det.
För att aktivera förbättrat läge för sökindexerare i Windows 10, gör följande
- Öppna Appen Inställningar.
- Gå till Cortana -> Söker i Windows.
- Till höger, gå till avsnittet Hitta mina filer.
- Slå på alternativet Förbättrad (rekommenderas).
Detta startar engångsindexeringsprocessen. Det tar cirka 15 minuter innan sökningen börjar returnera dessa ytterligare filer i resultat. Om du har många filer kan det ta längre tid. Se till att du kopplar in innan du börjar, indexering är en resurskrävande aktivitet.
När indexeringen är klar kommer du att kunna hitta alla dina filer nästan direkt när du använder Windows Search. För att utesluta en mapp från sökning, lägg till den i listan Excluded Folders.
Stäng av förbättrat läge för Search Indexer
- Öppna Appen Inställningar.
- Gå till Cortana -> Söker i Windows.
- Till höger, välj (prick) alternativet Klassisk under avsnittet Hitta mina filer.
- Detta kommer att stänga av det förbättrade läget för Search Indexer och återställa det klassiska beteendet.
Det är allt.
Relaterade artiklar:
- Inaktivera sökindexering vid batteridrift i Windows 10
- Windows 10 Fall Creators Update kommer med förbättrad sökindexering
- Ändra sökindexplats i Windows 10
- Inaktivera sökindexering i Windows 10
- Hur man bygger om sökindex i Windows 10
- Hur man lägger till mapp till sökindex i Windows 10
- Hur man sparar en sökning i Windows 10
- Indexera filinnehåll på en enhet i Windows 10
- Skapa genväg för indexeringsalternativ i Windows 10
- Lägg till eller ta bort filtyper från sökning i Windows 10
- Hur man återställer sökning i Windows 10