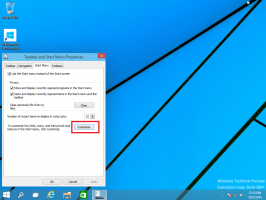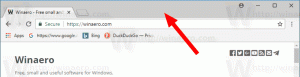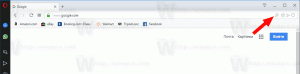Hur man bygger om sökindex i Windows 10
Om du har stött på ett problem i Windows 10 att Search och Cortana har blivit långsamma och förbrukar en anmärkningsvärd mängd CPU och minne, eller inte hittar något, kan detta vara ett riktigt irriterande problem. Det händer när användaren söker efter en fil eller ett dokument med hjälp av Cortana UI/Search textrutan i aktivitetsfältet men ingenting hittas. Så här bygger du om sökindexet i Windows 10. Efter proceduren som beskrivs i den här artikeln kommer Windows 10 Search att indexera om alla platser och börja arbeta snabbare.
Annons

Som du kanske redan vet är sökresultaten i Windows omedelbara eftersom de drivs av Windows Search-indexeraren. Det är inte nytt för Windows 10, men Windows 10 använder samma indexerdrivna sökning som sina föregångare även om den använder en annan algoritm och en annan databas. Den körs som en tjänst som indexerar filnamn, innehåll och egenskaper för filsystemobjekt och lagrar dem i en speciell databas. Det finns en angiven lista över indexerade platser i Windows, plus bibliotek som alltid är indexerade. Så istället för att utföra en realtidssökning genom filer i filsystemet, utför sökningen en förfrågan till den interna databasen, vilket gör det möjligt att visa resultat direkt.
Om det här indexet blir skadat fungerar inte sökningen korrekt. I vår tidigare artikel granskade vi hur man återställer sökindexet i händelse av korruption. Se artikeln:
Hur man återställer sökning i Windows 10
Men viss korruption kan snabbt åtgärdas genom att bygga om sökindexet. Här är hur det kan göras.
För att återställa Sök i Windows 10, gör följande.
- Öppna klassikern Kontrollpanel app.
- Skriv "Indexering" i sökrutan i det övre högra hörnet.

- Klicka på "Indexeringsalternativ" i listan. Följande fönster öppnas:

- Klicka på Avancerad knapp.

- I den Indexinställningar fliken, klicka på Återuppbygga knappen under Felsökning sektion.

Du är färdig. Efter det bör sökningen i Start-menyn börja fungera igen. Det är också en bra idé att kolla in dessa artiklar:
- Fixa mycket långsam sökning i Windows 10
- Fix search fungerar inte i PC Settings-appen i Windows 10