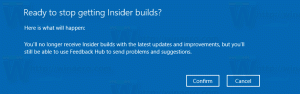Hur man aktiverar Windows Sandbox (och vad är det)
Som du kanske minns fanns det en Windows-funktion som heter "InPrivate Desktop" vilket var ett pågående arbete. Nu avslöjas den officiellt under namnet "Windows Sandbox". Låt oss se vad det gör och hur man aktiverar det.
Annons
Windows sandlåda en isolerad, tillfällig skrivbordsmiljö där du kan köra opålitlig programvara utan rädsla för varaktig påverkan på din dator. All programvara som installeras i Windows Sandbox stannar bara i sandlådan och kan inte påverka din värd. När Windows Sandbox är stängd raderas all programvara med alla dess filer och status permanent.
Windows Sandbox har följande egenskaper:
- En del av Windows – allt som krävs för den här funktionen levereras med Windows 10 Pro och Enterprise. Du behöver inte ladda ner en VHD!
- Ren – varje gång Windows Sandbox körs är den lika ren som en helt ny installation av Windows
- Disponibel – ingenting kvarstår på enheten; allt kasseras efter att du stänger programmet
- Säkra – använder hårdvarubaserad virtualisering för kärnisolering, som förlitar sig på Microsofts hypervisor för att köra en separat kärna som isolerar Windows Sandbox från värden
- Effektiv – använder integrerad kärnschemaläggare, smart minneshantering och virtuell GPU
I det officiella blogginlägget har Microsoft meddelat följande förutsättningar för att använda Windows Sandbox-funktionen:
- Windows 10 Pro eller Enterprise build 18305 eller senare
- AMD64 arkitektur
- Virtualiseringsfunktioner aktiverade i BIOS
- Minst 4 GB RAM (8 GB rekommenderas)
- Minst 1 GB ledigt diskutrymme (SSD rekommenderas)
- Minst 2 CPU-kärnor (4 kärnor med hypertrådning rekommenderas)
Hur man aktiverar Windows Sandbox i Windows 10
Om din enhet uppfyller de nämnda kraven kan du aktivera Windows Sandbox genom att öppna dialogrutan Windows-funktioner. Innan du fortsätter måste du aktivera virtualisering enligt följande.
- Om du använder en fysisk maskin, se till att virtualiseringsfunktioner är aktiverade i BIOS.
- Om du använder en virtuell maskin, aktivera kapslad virtualisering med denna PowerShell-cmdlet:
- Set-VMProcessor -VMName
-ExposeVirtualizationExtensions $true
Nu kan du aktivera Windows Sandbox.
För att aktivera Windows Sandbox i Windows 10, gör följande.
- tryck på Vinna + R nycklar för att öppna Kör och skriv
optionalfeatures.exei rutan Kör.
- Bläddra till och aktivera (markera) rutan i appleten Valfria funktioner Windows sandlåda.

- Starta om Windows 10.
Funktionen är redo att användas.
Hur man använder Windows Sandbox
- Använda Start menyn, hitta Windows Sandbox, kör den och tillåt höjden
- Kopiera en körbar fil från värden
- Klistra in den körbara filen i fönstret i Windows Sandbox (på Windows-skrivbordet)
- Kör den körbara filen i Windows Sandbox; om det är ett installationsprogram, fortsätt och installera det
- Kör programmet och använd det som du brukar
- När du är klar med att experimentera kan du helt enkelt stänga Windows Sandbox-applikationen. Allt sandlådeinnehåll kommer att kasseras och raderas permanent
- Bekräfta att värden inte har några av ändringarna som du gjorde i Windows Sandbox.

Du kan läsa mer om Windows Sandbox på officiella blogg.