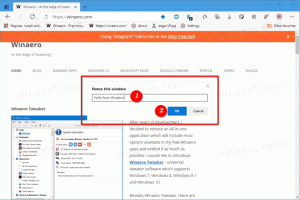Ändra standard konsolfönsterposition i Windows 10
En konsol i Windows 10 är skalmiljön där du kan köra textbaserade konsolverktyg och verktyg genom att skriva kommandon. Dess användargränssnitt är väldigt enkelt och har inga knappar eller grafiska kommandon. Exempel på konsolen är WSL, PowerShell och den klassiska kommandotolken. Konsolen kan konfigureras för att komma ihåg sin tidigare skärmposition, eller så kan du få den att visas i dess standardposition.
Undersystemet Windows Console används av vissa inbyggda appar i Windows 10, inklusive Kommandotolken, PowerShell, och WSL. I Windows 10 Build 18298, som representerar det kommande 19H1 funktionsuppdatering, även känd som version 1903, hittar du en uppsättning nya alternativ för konsolen. Med hjälp av dem kan du ändra förgrund och bakgrund terminalfärger i ett konsolfönster, och mer.
Det är också möjligt att anpassa standardfönsterpositionen till ett konsolfönster för ditt användarkonto. Den kommer att ställas in för den specifika genväg du använde för att öppna en konsolinstans. T.ex. om du har flera kommandotolksgenvägar kan du ändra standardpositionen för konsolfönstret för var och en av dem individuellt. På så sätt kan PowerShell, WSL och kommandotolken ha sina egna oberoende inställningar.
För att ändra standardpositionen för konsolfönstret i Windows 10, gör följande.
- Öppna önskad kommandotolken fönster, förhöjd kommandotolk, PowerShell, eller WSL du vill använda en anpassad fönsterposition på.
- Flytta konsolfönstret till önskad plats på skärmen.
- Högerklicka på namnlisten i dess fönster och välj Egenskaper från snabbmenyn.
- Byt till Layout flik.
- Under Fönsterposition, stäng av alternativet Låt systemet placera Windows-rutan, och klicka OK.
- Stäng dialogrutan Egenskaper.
- Stäng konsolfönstret.
Du är färdig. Detta gör att konsolen startar på den aktuella platsen nästa gång du öppnar den.
För att få konsolfönstret att komma ihåg sin position,
- Öppna önskad kommandotolken fönster, förhöjd kommandotolk, PowerShell, eller WSL du vill återställa standardbeteendet för.
- Högerklicka på namnlisten i dess fönster och välj Egenskaper från snabbmenyn.
- Byt till Layout flik.
- Under Fönsterposition, stäng av alternativet Låt systemet placera Windows-rutan, och klicka OK.
- Stäng dialogrutan Egenskaper.
Det är allt.
Tips: I Windows 10 version 1903 har ett antal ändringar gjorts i operativsystemets inbyggda konsolundersystem. Det finns en ny "terminal"-flik i konsolalternativet som gör det möjligt att justera flera nya alternativ för kommandotolken, PowerShell och WSL. Kolla in följande recensioner:
- Ändra terminalfärger i konsolfönstret i Windows 10
- Ändra markörfärg i konsolen i Windows 10
- Ändra markörform i konsolen i Windows 10
- Inaktivera rulla framåt i konsolen i Windows 10
Artiklar av intresse:
- Inaktivera val av radbrytning i konsolen i Windows 10
- Ändra markörstorlek för konsol i Windows 10
- Fäst adminkommandotolken till Aktivitetsfältet eller Start i Windows 10
- Använd Ctrl + mushjul för att zooma Windows 10-konsolen
- Ladda ner officiell Windows-kommandoreferens för över 250 konsolkommandon
- Ladda ner färgscheman för kommandotolken i Windows 10
- ... och mer!