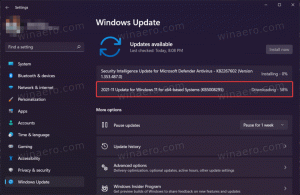Visa skyddshistorik för Windows Defender i Windows 10
Senaste versioner av Windows 10 kommer med en app som heter Windows säkerhet. Tidigare känd som "Windows Defender Security Center", denna applikation är avsedd att hjälpa användaren att kontrollera sina säkerhets- och integritetsinställningar på ett tydligt och användbart sätt. Med start i Windows 10 Build 18305 kan appen enkelt se skyddshistoriken.
Du kan starta Windows Security från Start-menyn eller med en speciell genväg. Alternativt kan du komma åt den med hjälp av dess fackikon.
Windows Defender är det inbyggda antivirusprogrammet som ger realtidsskydd mot hot. Windows Defender är standard antivirusappen som levereras med Windows 10. Tidigare versioner av Windows som Windows 8.1, Windows 8, Windows 7 och Vista hade det också, men det var mindre effektivt tidigare eftersom det bara skannade spionprogram och adware. I Windows 8 och Windows 10 är Defender baserad på Microsoft Security Essentials-appen som erbjuder bättre skydd genom att lägga till ett fullständigt skydd mot alla typer av skadlig programvara. Windows Security-appen är en instrumentpanel som låter dig spåra ditt skyddstillstånd. Den kan användas för att konfigurera olika säkerhetsalternativ som
Smart skärm.Skyddshistorik
Sidan Skyddshistorik visar upptäckter av Windows Defender Antivirus och ger detaljerad och lättare att förstå information om hot och tillgängliga åtgärder. Från och med Build 18305 inkluderar den kontrollerade mappåtkomstblock, tillsammans med alla block som skapats genom organisatorisk konfiguration av Attack Surface Reduction-regler. Om du använder Windows Defender Offline skanningsverktyg kommer alla upptäckter nu också att visas i den här historiken. Dessutom kommer du att se alla väntande rekommendationer (röda eller gula tillstånd från hela appen) i historiklistan.
Visa skyddshistorik för Windows Defender i Windows 10, gör följande.
- Öppna Windows Security.
- Klicka på Virus- och hotskydd ikon.
- Klicka på länken Visa historik under Aktuella hot.
- Använd knappen Filter för att tillämpa alla tillgängliga filter på din skyddshistorik.
Du är färdig.
Tips: Om du inte hittar någon användning för Windows Security och vill bli av med det, kan du hitta följande artiklar användbara:
- Dölj ikonen för Windows säkerhetsfack i Windows 10
- Hur man inaktiverar Windows Defender Security Center
Slutligen kanske du vill inaktivera antivirusappen Windows Defender.
Relaterade artiklar:
- Aktivera eller inaktivera manipuleringsskydd i Windows 10
- Windows 10: Visa säkerhetsleverantörer i Windows Security
- Aktivera Windows Säkerhetsblockera misstänkta beteenden i Windows 10