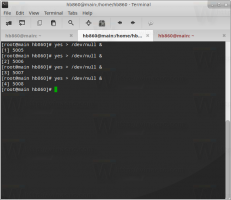Skapa startgenväg för taligenkänning i Windows 10
Windows tillhandahåller både en enhetsbaserad taligenkänningsfunktion (tillgänglig via Windows Taligenkänning Desktop-app) och en molnbaserad taligenkänningstjänst på de marknader och regioner där Cortana är tillgängliga. Utöver innehållsmeny, kanske du vill skapa en genväg för att starta taligenkänning direkt från skrivbordets snabbmeny.

Windows Taligenkänning låter dig styra din dator med din röst ensam, utan att behöva ett tangentbord eller mus. Det finns en speciell guide som hjälper dig att komma igång. Du måste koppla in din mikrofon och sedan konfigurera Windows Taligenkänning. Taligenkänning är ett trevligt tillägg till dikteringsfunktion i Windows 10.
Annons
Taligenkänning är endast tillgängligt för följande språk: engelska (USA, Storbritannien, Kanada, Indien och Australien), franska, tyska, japanska, mandarin (förenklad kinesiska och traditionell kinesisk) och spanska.
Från vår tidigare artikel har vi
lärt mig kommandot som används för att starta taligenkänningsappen. Kommandot ser ut som följer:C:\WINDOWS\Speech\Common\sapisvr.exe -SpeechUX -Start
Vi kan använda den för att skapa en genväg för att starta taligenkänning direkt med ett klick.
Så här skapar du en genväg för Starta taligenkänning i Windows 10, gör följande.
- Högerklicka på det tomma utrymmet på skrivbordet. Välj Ny - Genväg från snabbmenyn (se skärmdumpen).

- Skriv eller kopiera och klistra in följande i rutan för genvägsmål:
C:\WINDOWS\Speech\Common\sapisvr.exe -SpeechUX -Start

- Använd raden "Starta taligenkänning" utan citattecken som namn på genvägen. Egentligen kan du använda vilket namn du vill. Klicka på knappen Slutför när du är klar.

- Högerklicka nu på genvägen du skapade och välj Egenskaper.
- På fliken Genväg kan du ange en ny ikon om du vill. Du kan använda ikonen från filen %windir%\system32\Speech\SpeechUX\sapi.cpl.

- Klicka på OK för att använda ikonen, klicka sedan på OK för att stänga dialogrutan för genvägsegenskaper.
Nu kan du flytta denna genväg till valfri plats, fäst den i aktivitetsfältet eller till Start,lägg till i Alla appar eller lägg till i snabbstart (se hur aktivera snabbstart). Du kan också tilldela en global snabbtangent till din genväg.
Det är allt.
Relaterade artiklar:
- Lägg till snabbmeny för taligenkänning i Windows 10
- Aktivera taligenkänning i Windows 10
- Kör taligenkänning vid start i Windows 10
- Inaktivera online taligenkänning i Windows 10
- Hur man använder diktering i Windows 10