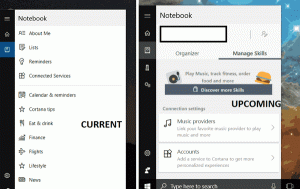Säkerhets- och underhållsmeddelandeinställningar för säkerhetskopiering i Windows 10
När du inte använder din dator utför Windows 10 automatiskt underhåll. Det är en daglig schemalagd uppgift som går direkt ur lådan. När den är aktiverad utför den olika uppgifter som appuppdateringar, Windows-uppdateringar, säkerhetsskanningar och många andra saker. Ibland visar operativsystemet meddelanden om Windows Update, Windows Defender, Diskrensning och mer. Idag kommer vi att se hur man säkerhetskopierar och återställer säkerhets- och underhållsmeddelandeinställningar i Windows 10.
Annons
Som standard är underhåll konfigurerat för att utföra följande åtgärder:
- Borttagning av trasiga genvägar. Om du har fler än 4 trasiga genvägar i Start-menyn och på skrivbordet kommer Windows 10 att ta bort dem. Sådana genvägar pekar vanligtvis på körbara filer som inte finns längre, till exempel efter att du har raderat appens mapp från Program Files manuellt.
- Skrivbordsikoner som har varit oanvända på 3 månader kommer att tas bort.
- Systemklockan kommer att kontrolleras och synkroniseras med en tidsserver.
- Hårddiskar kommer att kontrolleras för filsystemfel.
- Felsökningshistoriken och felrapporter som är äldre än 1 månad kommer att tas bort.
Tips: Det finns ett antal underhållsuppgifter konfigurerade för att starta automatiskt i Windows 10. Du kanske är intresserad av att hitta dem. Se artikeln
Hitta alla automatiska underhållsuppgifter i Windows 10
Windows 10 söker automatiskt efter olika säkerhets- och underhållsproblem och visar ett meddelande om ett problem upptäcks. När du anpassade dessa meddelanden, kanske du vill säkerhetskopiera dina inställningar för att snabbt återställa den senare eller tillämpa på en annan Windows 10-dator.

För att säkerhetskopiera säkerhets- och underhållsmeddelandeinställningar i Windows 10, gör följande.
- Öppna Registry Editor app.
- Gå till följande registernyckel.
HKEY_CURRENT_USER\Software\Microsoft\Windows\CurrentVersion\Security and Maintenance\Checks
Se hur du går till en registernyckel med ett klick.
- Högerklicka på Checkar knapp och välj Exportera från snabbmenyn.
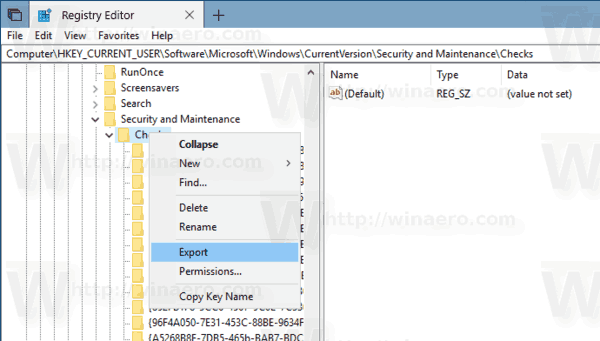
- Bläddra efter mappen där du vill lagra dina inställningar och klicka på Spara knapp.

Du är färdig!
För att återställa aviseringsinställningarna senare, dubbelklicka bara på REG-filerna som du skapade ovan och bekräfta sammanfogningen. Om du inte har gjort det inaktiverad UAC, kan du bli ombedd att tillåta operationen.

Efter det måste du logga ut och logga in på ditt användarkonto. Alternativt kan du starta om Windows 10.
Det är allt.