Skapa en förinställning för Cleanmgr (Diskrensning)
Det inbyggda Windows-verktyget, Diskrensning, som kan startas som cleanmgr.exe från dialogrutan Kör, stöder ett antal intressanta kommandoradsargument som kan vara användbara i olika situationer. Ett par av dess alternativ kan användas för att skapa en förinställning av markerade alternativ som standard. När du har gjort en förinställning endast med objekt du behöver rensa upp, kan du starta den när som helst senare. Detta är mycket användbart.
Annons
Det här tricket är inte nytt. I Windows 8.1 använde jag den för att rengöra systemfiler direkt. Om du är intresserad kan du läsa följande artikel:
Hur man kör Diskrensning direkt i systemfilsläget och snabbar upp det
Om du läser artikeln "Diskrensning (Cleanmgr.exe) Kommandoradsargument i Windows 10", kanske du redan är bekant med två kommandoradsargument: /SAGESET och /SAGERUN.
Kommandoradsargumentet /SAGESET kan användas för att skapa en förinställning, sedan kan alternativet /SAGERUN användas för att starta förinställningen. Låt oss se hur det kan göras.
Skapa en förinställning för Cleanmgr (Diskrensning)
- Öppen en förhöjd kommandoprompt.
- Skriv följande kommando
cleanmgr.exe /SAGESET: nummer
Numret är en unik identifierare för din förinställning. Se det som namnet på din förinställning. Det kan vara valfritt värde från 0 till 65535.
Anta att du använder siffran 112, till exempel:
- Markera de alternativ som du vill ska aktiveras för denna förinställning enligt nedan:

- Klicka på OK för att spara förinställningen under det nummer du angav i den förhöjda kommandotolken.
Voila, du skapade precis din egen förinställning för diskrensning. Låt oss se hur man startar det.
Hur du kör din förinställning för verktyget Diskrensning
Du kan köra förinställningen i användarläge och i systemfilsläge. I användarläge kommer den inte att rensa objekt som inte är tillgängliga för den aktuella användaren. I systemfilsläge körs cleanmgr.exe förhöjt, så alla alternativ kommer att rensas.
- För att köra din förinställning i det aktuella användarsammanhanget, tryck på Vinna + R. Skriv i rutan Kör
cleanmgr.exe /SAGERUN: ditt förinställda nummer

- För att köra din förinställning i systemfilsläge, öppna en förhöjd kommandoprompt och skriv följande kommando
cleanmgr.exe /SAGERUN: ditt förinställda nummer
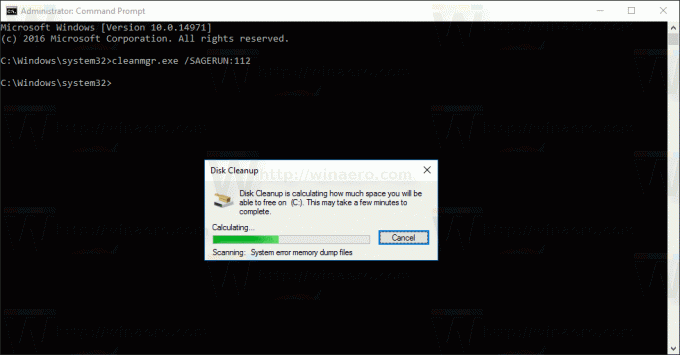
Det kommer att börja städa upp med de förvalda alternativen automatiskt.


