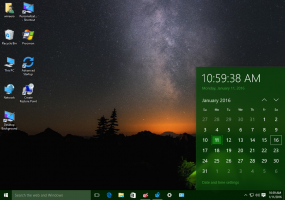Inaktivera statusfältet i filutforskaren i Windows 10
I Windows 8 ändrade Microsoft utseendet på den gamla goda Explorer-applikationen helt. Den fick Ribbon UI istället för menyn och ett verktygsfält vilket är svårt att inaktivera. Statusfältet visar hur många filer och mappar som finns i den öppnade mappen och lite kort information om den valda filen. Det finns också små knappar för att byta visning av en mapps innehåll. I den här artikeln kommer vi att se hur du aktiverar eller inaktiverar statusfältet i File Explorer.
De små knapparna är inte användbara för mig, eftersom de bara är för små. Personligen föredrar jag att använda snabbtangenter för att växla mellan vyer i File Explorer, som beskrivs i följande artikel:
Hur man växlar mellan vyer i File Explorer med kortkommandon
Om du inte hittar någon användning för statusfältet i File Explorer, så här inaktiverar du det.
För att inaktivera statusfältet i Filutforskaren i Windows 10, gör följande.
- Öppna den här datorn i File Explorer.
- Klicka på Arkiv -> Ändra mapp och sökalternativ i Utforskarens Ribbon-användargränssnitt.
- Tips: du kan lägga till knappen Mappalternativ i verktygsfältet Snabbåtkomst. Se följande artikel: Hur man lägger till valfritt menyflikskommando till verktygsfältet Snabbåtkomst i File Explorer.
- Nu måste du öppna Mappalternativ. Kommandot Mappalternativ finns på fliken Visa på menyfliksområdet. Om du inaktiverade bandet, tryck på Alt+T på tangentbordet för att öppna menyn Verktyg och öppna sedan Mappalternativ.
- Växla till fliken Visa. Där hittar du alternativet som heter Visa statusfältet och avmarkera den. Se följande skärmdump.
Statusfältet kommer att inaktiveras.
Innan:
Efter:
Alternativt kan du använda en registerjustering för att inaktivera statusfältet enligt beskrivningen nedan.
Inaktivera statusfältet i Windows 10 File Explorer med en registerjustering
Här är hur det kan göras.
- Öppna Registry Editor app.
- Gå till följande registernyckel.
HKEY_CURRENT_USER\Software\Microsoft\Windows\CurrentVersion\Explorer\Advanced
Se hur du går till en registernyckel med ett klick.
- Till höger, ändra eller skapa ett nytt 32-bitars DWORD-värde "ShowStatusBar". Ställ in dess värdedata till 0.
- För att ändringarna som görs av registerjusteringen ska träda i kraft måste du göra det logga ut och logga in på ditt användarkonto.
Det är allt.