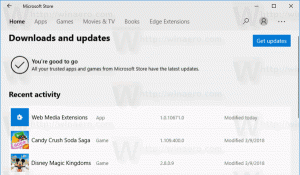Hur man skapar en genväg för inställningar i aktivitetsfältet i Windows 10
Som du kanske redan vet har Microsoft lagt till aktivitetsfältsegenskaper till appen Inställningar i de senaste versionerna för Insiders. Från och med nu kan alla alternativ i aktivitetsfältet nås via appen Inställningar som är optimerad för pekskärmsanvändare. Om du vill öppna alternativen i aktivitetsfältet med ett klick, det vill säga från en genväg på skrivbordet, kan du göra denna enkla justering för att komma åt dem snabbare.
Alla alternativ i aktivitetsfältet dupliceras i appen Inställningar. Med hjälp av sidan System - Aktivitetsfält kan du låsa aktivitetsfältet, aktivera PowerShell i Win+X-menyn, ändra aktivitetsfältets layout och gruppering.
Det ser ut så här:
Nästan varje inställningssida har sin egen URI (Uniform Resource Identifier). Detta gör att du kan öppna valfri inställningssida direkt med ett speciellt kommando som börjar med ms-inställningar:text. Vi har täckt dem tidigare här: Hur man öppnar olika inställningssidor direkt i Windows 10.
För sidan Aktivitetsfältsegenskaper är kommandot ganska enkelt:
ms-inställningar: Aktivitetsfältet
Du kan testa detta i aktion enligt följande:
- Tryck Vinna + R tangenterna tillsammans för att öppna dialogrutan Kör.
- Skriv eller kopiera-klistra in kommandot i rutan Kör.
ms-inställningar: Aktivitetsfältet
Detta öppnar inställningssidan för Aktivitetsfältet direkt:
Med kommandot ovan kommer du att kunna skapa lämplig genväg.
Hur man skapar en genväg för inställningar i aktivitetsfältet i Windows 10
Gör så här:
- Högerklicka i ett tomt område på skrivbordet och välj Ny - Genväg.
- Skriv följande i genvägsmålet:
explorer.exe ms-inställningar: Aktivitetsfältet
- Namnge denna genväg som "Egenskaper för aktivitetsfältet" och avsluta guiden.
- Ställ in önskad ikon för genvägen du just skapade om du inte är nöjd med standardgenvägen. Lämplig ikon finns i följande fil:
C:\Windows\explorer.exe
En annan trevlig ikon finns i filenC:\Windows\System32\shell32.dll
Välj den du gillar och klicka sedan på OK för att stänga fönstret för genvägsegenskaper.
När du väl har skapat genvägen kan du till och med fästa den på Start-menyn eller i aktivitetsfältet för snabb åtkomst till aktivitetsfältets egenskaper i Windows 10:
För att fästa den, högerklicka på genvägen och välj önskat kommando från dess snabbmeny:
- Välj Fäst till Start för att fästa din genväg till Start-menyn.
- Välj Fäst till aktivitetsfältet för att fästa din genväg till aktivitetsfältet.
Om du har aktiverat Verktygsfältet Snabbstart, kan du lägga genvägen på det verktygsfältet också. Det är också möjligt att tilldela en global snabbtangent till genvägen för att få åtkomst till den från vilket fönster och vilken app som helst. Se hur det kan göras här: Tilldela globala snabbtangenter för att starta valfri app i Windows 10.