Installera, reparera och avinstallera MS Paint-appen från Microsoft Store
Du kan nu installera, reparera och avinstallera Paint-appen från Microsoft Store på Windows 10. För nästan fyra år sedan, när Microsoft Store fick namnet Windows Store, och Microsoft brukade skicka Uppdatering för kreatörer släpper för Windows 10, meddelade företaget planer på att flytta den klassiska Paint-appen till butiken. Av någon anledning tog det fyra år för Microsoft att slutföra denna process. Väntan är äntligen över, och appen är nu tillgänglig på Microsoft Store med en ny Fluent Design-ikon som en körsbär på toppen.
Annons
Paint är en av de äldsta apparna i Windows. Microsoft levererade ursprungligen den här appen med den allra första Windows-versionen i november 1985. I modern tid gick Paint igenom flera stora uppdateringar och funktionsexpansioner. Microsoft försökte till och med ersätta den klassiska appen med en modern Paint 3D-version som inte lyckades bli populär bland användarna. Microsoft tar nu bort alla Paint 3D-spår från Windows 10, till exempel
3D-objektmappen i den här datorn i Filutforskaren och Redigera i Paint 3D post i högerklickskontextmenyn.Trots att Microsoft från början avskrev Paint 2017, har företaget ändrat sin avsikt och beslutat att behåll den i Windows 10. Det finns inga tecken på att Paint kommer att ersättas med någon annan app i kommande releaser.
Det här inlägget visar dig hur du installerar, reparerar och avinstallerar den klassiska Paint-appen som du har installerat från Microsoft Store. När detta skrivs är den klassiska Paint-appen offentligt listad med länken, men du kan inte ladda ner applikationen ännu eftersom den har begränsats. Ändå finns det ett sätt att ladda ner klassisk MS Paint från Microsoft Store. Så här gör du det.
Installera Microsoft Paint från butiken
- Öppna färgsidan på Microsoft Store med hjälp av denna länk.
- Om du ser Skaffa sig knappen, klicka på den och du har den installerad. Annars följer du nästa steg.

- Öppen Microsoft Store Link Generator av RgAdguard.
- Kopiera följande länk:
https://www.microsoft.com/en-us/p/paint/9pcfs5b6t72h. - Klistra in det i textfältet på RgAdguards webbplats och klicka på bockknappen.
- Vänta tills tjänsten genererar tillgängliga länkar.
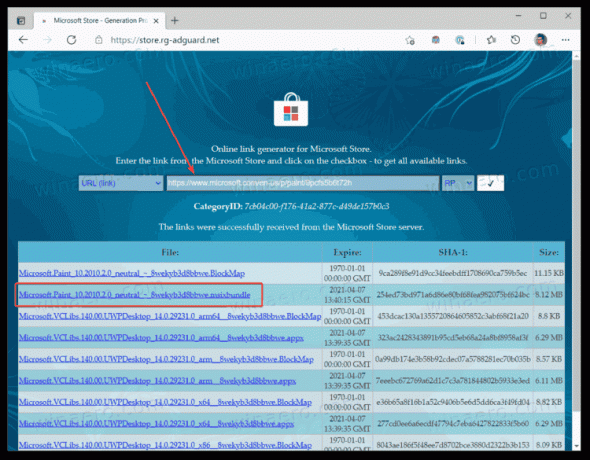
- Ladda ner filen med
.msixbundleförlängning och dubbelklicka på den för att installera den. - Bekräfta installationen och vänta tills Windows 10 installerar appen.

Gjort. Windows 10 kommer att skapa en startmeny genväg för den senaste Paint-appen, så att du kan använda den för att starta appen.
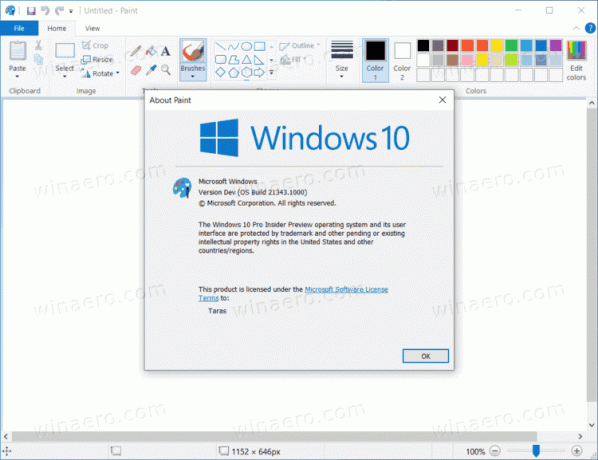
Att avinstallera klassisk Paint från Windows 10 fungerar på samma sätt som du avinstallera alla andra appar på Windows 10.
Hur man avinstallerar MS Paint Microsoft Store-appen
- Högerklicka på genvägen till MS Paint-appens startmeny.
- Välj Avinstallera från snabbmenyn.

- Alternativt, öppna Appen Inställningar.
- Navigera till Appar > Appar och funktioner.
- Hitta Måla posten och klicka på den för att välja.
- Klicka nu på Avinstallera knapp.

Du är färdig.
Slutligen kan du reparera eller återställa den klassiska MS Paint-appen. Om klassisk Paint inte fungerar eller inte beter sig kan du prova att återställa eller reparera den med appen Inställningar. Denna procedur är densamma för alla appar som erhålls från Microsoft Store. Eftersom den nu tar emot uppdateringar från Microsoft Store, är lämpliga alternativ nu också tillgängliga för MS Paint.
Återställ Microsoft Paint på Windows 10
- Tryck Vinna + jag att öppna inställningar.
- Gå till Appar > Appar och funktioner.
- Hitta Microsoft Paint app i listan.
- Klicka på den för att välja den och klicka på Avancerade inställningar länk.

- Klicka på Reparera knappen för att återställa appen utan att radera användardata.
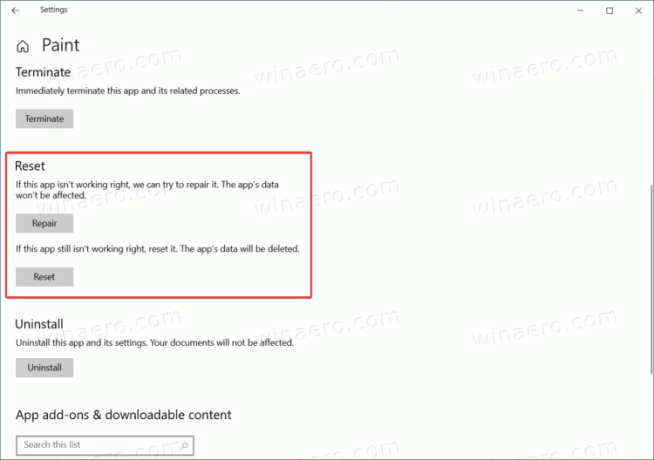
- Alternativt, klicka på Återställa knapp som gör samma sak men också tar bort all användardata. När det gäller den klassiska Paint-appen fungerar dessa två knappar identiskt och påverkar inte någon fil på din dator.
Det är allt.


