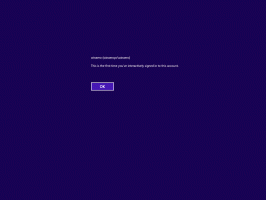Säkerhetskopiera AutoPlay-inställningar i Windows 10
AutoPlay är en speciell funktion i skalet som gör att användaren snabbt kan välja en önskad åtgärd för olika mediatyper som du har anslutit eller kopplat till din dator. Du kan konfigurera den för att öppna din favoritbildvisningsapp när du sätter in en skiva med foton, eller starta en mediaspelareapp automatiskt för din enhet som innehåller mediefiler. Det sparar tid, eftersom den nödvändiga appen startar automatiskt varje gång du ansluter din enhet eller sätter in din disk.

När du har konfigurerat AutoPlay-inställningarna till vad du vill, kanske du vill säkerhetskopiera din anpassningar för att snabbt återställa dem senare eller överföra dem till ett annat användarkonto eller Windows 10 PC. Här är hur det kan göras.
Annons
Obs: I Windows 10 finns det olika sätt att aktivera eller inaktivera AutoPlay. Det kan göras med hjälp av Inställningar, den klassiska kontrollpanelen eller registret. Se för referens:
Hur man inaktiverar eller aktiverar AutoPlay i Windows 10
Säkerhetskopiera AutoPlay-inställningar i Windows 10, gör följande.
- Öppna Registry Editor app.
- Gå till följande registernyckel.
HKEY_CURRENT_USER\Software\Microsoft\Windows\CurrentVersion\Explorer\AutoplayHandlers\EventHandlersDefaultSelection
Se hur du går till en registernyckel med ett klick.
- Högerklicka på nyckeln AutoplayHandlers till vänster och välj Exportera från snabbmenyn.

- Ange filnamnet som registernyckeln ska exporteras till.
- Gå nu till nyckeln
HKEY_CURRENT_USER\Software\Microsoft\Windows\CurrentVersion\Explorer\AutoplayHandlers\UserChosenExecuteHandlers
- Högerklicka på User ChosenExecuteHandlers mapp och välj Exportera från snabbmenyn.

- Spara nyckeln till en *.REG och du är klar.
Låt oss nu se hur du återställer AutoPlay-inställningarna i Windows 10.
Återställ AutoPlay-inställningar i Windows 10
För att återställa AutoPlay-alternativen från säkerhetskopian du har skapat med instruktionerna ovan, dubbelklicka bara på *.REG-filerna för att importera dem till registret. Efter det, logga ut och logga in på ditt användarkonto. Alternativt kan du starta om Windows 10.
Det är allt.
Relaterade artiklar:
Hur man inaktiverar eller aktiverar AutoPlay i Windows 10
Hur man skapar en genväg för att öppna Autoplay-inställningarna i Windows 8.1