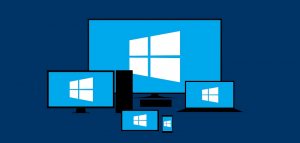Hur man öppnar Mobility Center i Windows 10
Windows Mobility Center (mblctr.exe) är en speciell app som levereras med Windows 10. Det finns som standard på mobila enheter som bärbara datorer och surfplattor. Det låter dig ändra ljusstyrka, volym, energischeman, skärmorientering, visningsprojektion, Sync Center-inställningar och presentationsinställningar för din enhet.
Annons
Windows Mobility Center introducerades först i Windows 7. Windows 8, Windows 8.1 och Windows 10 inkluderar det också, men det ersätts mestadels av Action Centers knappar för att snabbt växla dessa ovan nämnda inställningar. Om du föredrar att använda Mobility Center kan du fortfarande aktivera det på en stationär dator. Det kan fortfarande vara användbart eftersom det kan utökas av OEM (din PC-leverantör) med ytterligare brickor för att växla olika systeminställningar som Bluetooth eller din bildskärm.

Tips: Som standard är möjligheten att köra appen endast begränsad till mobila enheter. Det startar inte på stationära datorer. Så här låser du upp den på en stationär PC. Se följande artikel:
Aktivera Mobilitetscenter på skrivbordet i Windows 10
Här är olika sätt att öppna Windows Mobility Center i Windows 10.
Öppna Mobilitetscenter från Win + X Menu
Du kan snabbt öppna Windows Mobilitetscenter från Win + X-menyn. I Windows 8 introducerade Microsoft en funktion för musanvändare som kan nås med ett högerklick i det nedre vänstra hörnet av skärmen - Win+X-menyn. I Windows 8.1 och Windows 10 kan du helt enkelt högerklicka på Start-knappen för att visa den. Även om den här menyn är långt ifrån en ersättning för Start-menyn, har den genvägar till användbara administrativa verktyg och systemfunktioner.
För att komma åt Win + X-menyn i Windows 10 har du två alternativ:
- Högerklicka på Start-knappen. Istället för snabbmenyn i aktivitetsfältet visar Windows 10 Win + X-menyn.
- Eller tryck på Win + X genvägstangenter på tangentbordet.
Så här öppnar du Windows Mobility Center i Windows 10, gör följande.
- Öppna Win + X-menyn.
- Klicka på Mobilitetscenter Artikel.
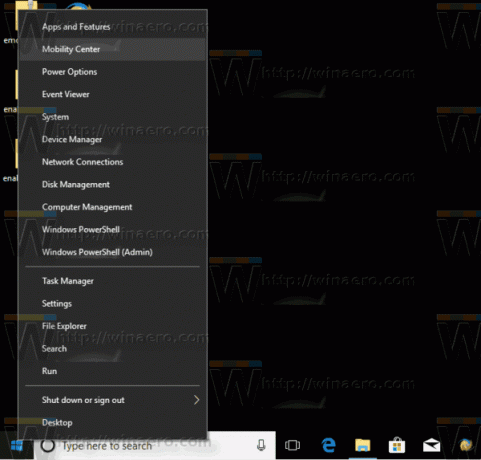
Öppna Windows Mobilitetscenter från dialogrutan Kör
Du kan appen direkt från kördialogrutan.
- tryck på Win + R kortkommandon tillsammans på tangentbordet.
- Skriv eller kopiera och klistra in följande text i rutan Kör:
mblctr.exe - Tryck på Enter och du är klar.
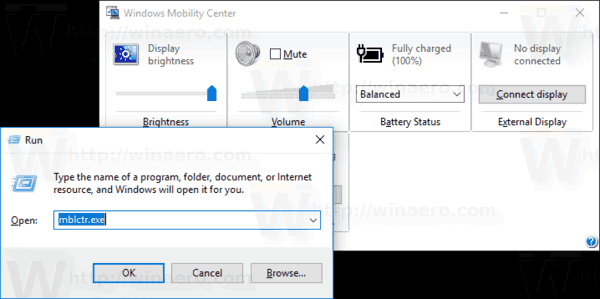
Öppna Windows Mobilitetscenter från kontrollpanelen
- Öppna klassisk kontrollpanel.
- Gå till Kontrollpanel\Hårdvara och ljud.
- Där klickar du på Windows Mobilitetscenter Artikel.
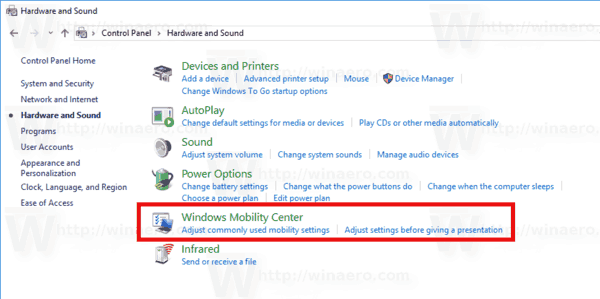
Öppna Windows Mobilitetscenter från Battery Context Menu
- Leta reda på batteriikonen i meddelandefältet (systemfältet).
- Högerklicka på batteriikonen.
- Välj Windows Mobilitetscenter i snabbmenyn.

Öppna Windows Mobilitetscenter från Sök
Du kan snabbt öppna Windows Mobilitetscenter från Sök. Du kan antingen använda sökning från Aktivitetsfältet eller från Inställningar. Typ mobilitetscentrum i sökrutan för att öppna appen snabbt och du är klar.

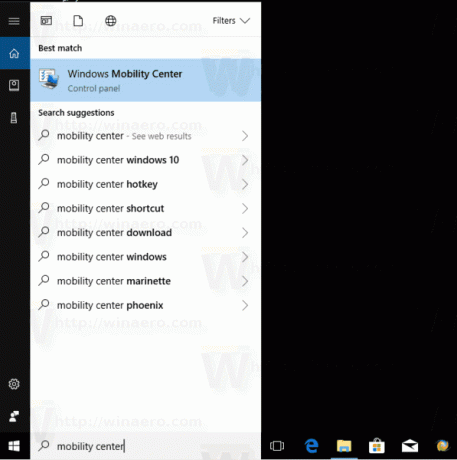
Tips: Du kan inaktivera webbsökning i aktivitetsfältets sökruta (Cortana).
Det är allt.