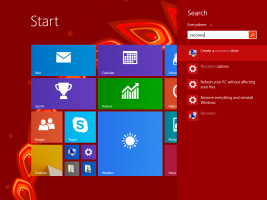Hur man aktiverar OpenSSH Server i Windows 10
Som du kanske redan vet innehåller Windows 10 inbyggd SSH-programvara - både en klient och en server! I den här artikeln kommer vi att se hur du aktiverar SSH-servern.
Annons
Med Windows 10 har Microsoft äntligen lyssnat på sina användare efter år av att de begärt en SSH-klient och -server. Genom att inkludera en OpenSSH-implementering ökar värdet på operativsystemet.
När detta skrivs befinner sig OpenSSH-mjukvaran som ingår i Windows 10 i ett BETA-stadium. Detta betyder att det kan ha vissa stabilitetsproblem.
Den medföljande SSH-servern liknar Linux-appen. Vid första anblicken verkar det ha stöd för samma funktioner som dess *NIX-motsvarighet. Det är en konsolapp, men den fungerar som en Windows-tjänst.
Låt oss se hur du aktiverar OpenSSH-servern i Windows 10.
Aktivera OpenSSH Server i Windows 10
- Öppna Appen Inställningar och gå till Appar -> Appar och funktioner.
- Till höger klickar du på Hantera valfria funktioner.

- Klicka på knappen på nästa sida Lägg till en funktion.

- Välj i listan över funktioner OpenSSH Server och klicka på Installera knapp.


- Starta om Windows 10.
Detta kommer att installera OpenSSH Server-programvaran i Windows 10.
Dess binära filer finns under mappen c:\windows\system32\Openssh. Förutom SSH-klientapparna innehåller mappen följande serververktyg:
- sftp-server.exe
- ssh-agent.exe
- ssh-keygen.exe
- sshd.exe
- och inställningsfilen "sshd_config".
SSH-servern är konfigurerad att köras som en tjänst.
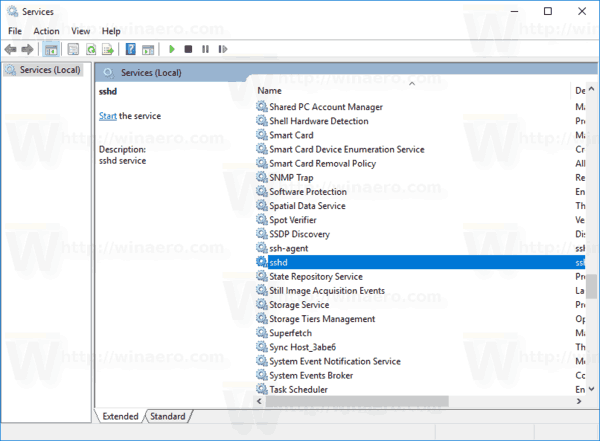
I skrivande stund startar den inte automatiskt. Du måste konfigurera det manuellt.
Hur man startar OpenSSH-servern i Windows 10
- Dubbelklicka på sshd posten i Tjänster för att öppna dess egenskaper.
- På fliken "Logga in", se användarkontot som används av sshd-servern. I mitt fall är det så NT Service\sshd.

- Nu öppen en förhöjd kommandoprompt.
- Gå till katalogen c:\windows\system32\Openssh med kommandot
cd c:\windows\system32\Openssh. - Kör kommandot här
ssh-keygen -Aför att generera säkerhetsnycklar för sshd-servern.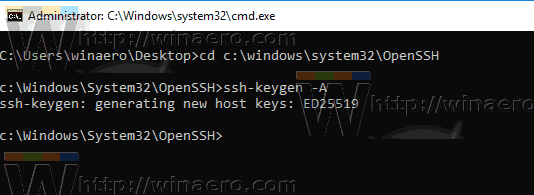
- Skriv nu i den förhöjda kommandotolken
explorer.exe .för att starta File Explorer i mappen OpenSSH. -
Uppdatering: Microsoft har publicerat en handledning vilket gör rätt uppdragsprocess mycket enkel.
Öppna PowerShell som administratör och kör dessa kommandon:Installation-Module -Force OpenSSHUtils Repair-SshdHostKeyPermission -FilePath C:\Windows\System32\OpenSSH\ssh_host_ed25519_key
Det är allt! Alla nödvändiga behörigheter är inställda.
- Alternativt kan du utföra dessa steg.
Högerklicka på ssh_host_ed25519_key fil och ändra sitt ägande till sshd-tjänstanvändaren, t.ex. NT Service\sshd.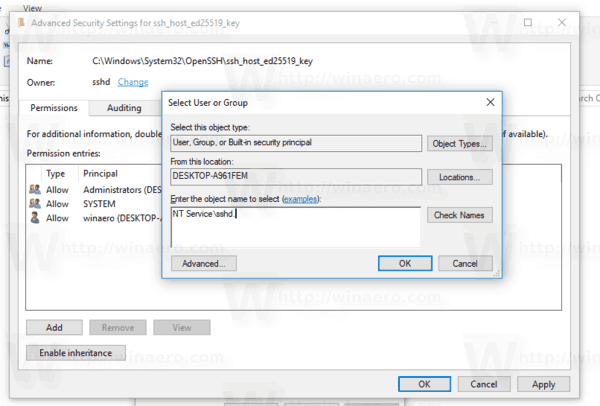
- Klicka på "Lägg till" och lägg till behörigheten "Läs" för användaren "NT Service\sshd". Ta nu bort alla andra behörigheter för att få något i stil med detta:
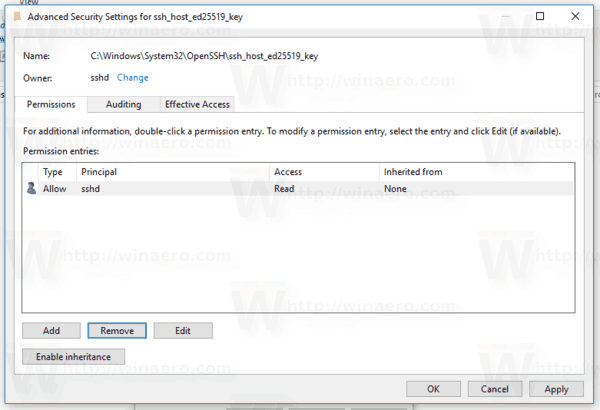 Klicka på "Apply" och bekräfta åtgärden.
Klicka på "Apply" och bekräfta åtgärden. - Slutligen, öppna Tjänster (Tryck på Win + R-tangenterna och skriv tjänster.msc i rutan Kör) och starta sshd-tjänsten. Det bör börja:
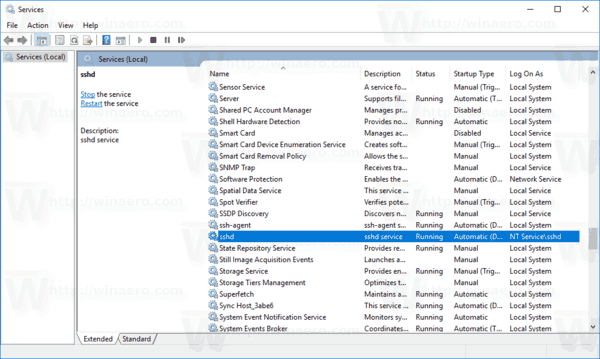
- Tillåt SSH-porten i Windows-brandväggen. Som standard använder servern port 22. Kör detta kommando i en förhöjd kommandotolk:
netsh advfirewall brandvägg lägg till regelnamn = "SSHD Port" dir=in action=tillåt protokoll=TCP lokalport=22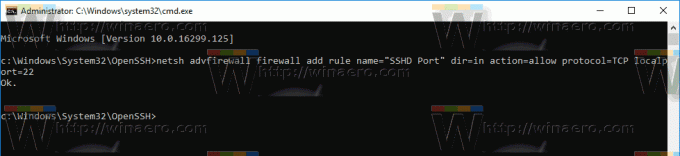 Microsoft har tillhandahållit följande alternativa kommando för PowerShell:
Microsoft har tillhandahållit följande alternativa kommando för PowerShell:New-NetFirewallRule -Name sshd -DisplayName 'OpenSSH Server (sshd)' -Service sshd -Enabled True -Direction Inbound -Protocol TCP -Action Allow -Profile Domain - Till sist, ange ett lösenord för ditt användarkonto om du inte har det.
Nu kan du prova det i aktion.
Ansluter till SSH-servern i Windows 10
Öppna din ssh-klient. Du kan starta den på samma dator, t.ex. använder den inbyggda OpenSSH-klient eller starta den från en annan dator i ditt nätverk.
I det allmänna fallet är syntaxen för OpenSSH-konsolklienten följande:
ssh användarnamn@värd -p port
I mitt fall ser kommandot ut så här:
ssh [email protected]
Var winaero är mitt Windows-användarnamn och 192.168.2.96 är IP-adressen till min Windows 10-dator. Jag kommer att ansluta till den från en annan dator som kör Arch Linux.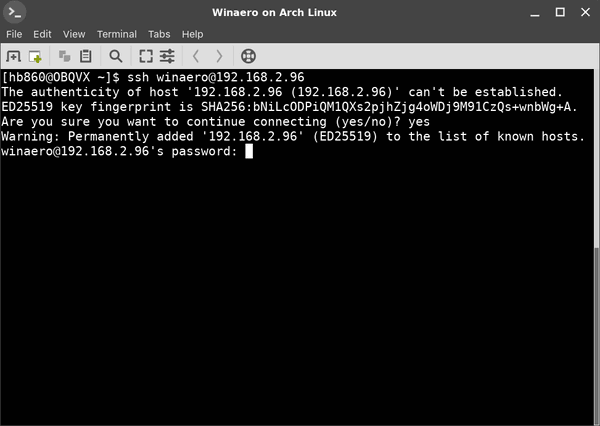
Äntligen är du med!
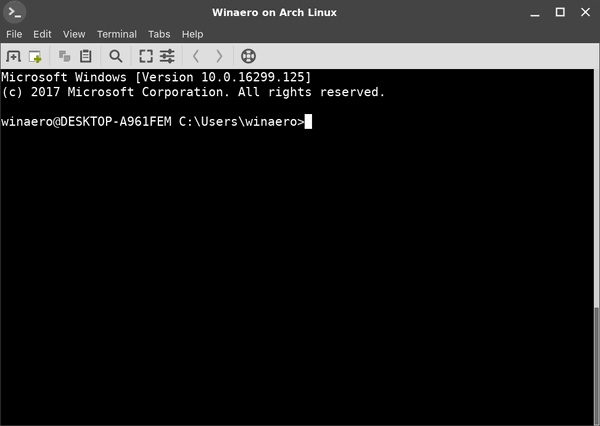
Servern kör klassiska Windows-konsolkommandon, t.ex. mer, typ, ver, kopiera.
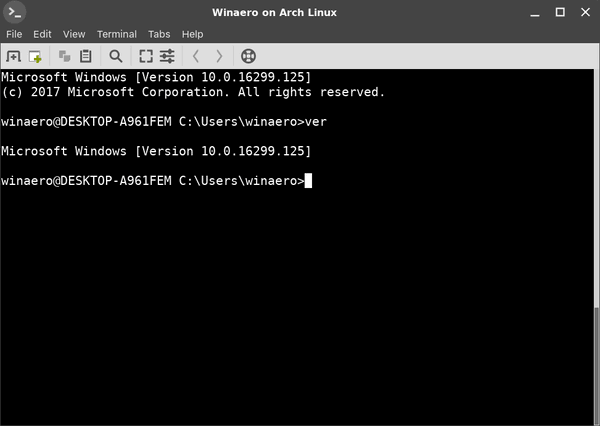
Men jag kan inte köra FAR Manager. Det ser svartvitt och trasigt ut:
En annan intressant observation: Du kan starta GUI-appar som explorer. Om du är inloggad på samma användarkonto som du använder för SSH kommer de att starta på skrivbordet. Ser:
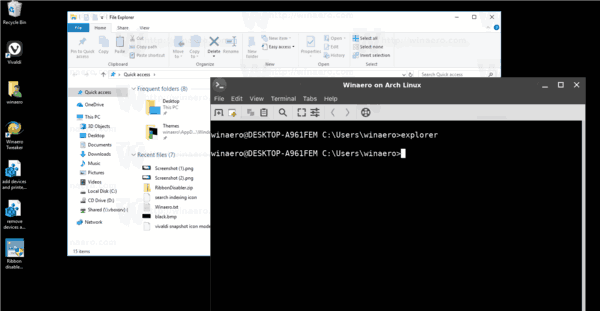
Tja, den inbyggda SSH-servern är definitivt en intressant sak att leka med. Det låter dig hantera en Windows-maskin utan att installera verktyg som rdesktop på din Linux-dator, eller till och med ändra Windows-inställningar från en Linux-dator som inte har någon X-server installerad.
När detta skrivs är den inbyggda SSH-servern i Windows 10 i ett BETA-stadium, så den borde bli mer intressant och bli en användbar funktion inom en snar framtid.