Aktivera textförslag för hårdvarutangentbord i Windows 10
Windows 10 innehåller ett pektangentbord för datorer och surfplattor med en pekskärm som stöder automatisk korrigering och automatiska förslag. När du trycker på ett textfält på din surfplatta visas pektangentbordet på skärmen. Windows 10 "Redstone 4" version 1803 kommer med en förmåga att aktivera automatisk korrigering och textförslag för ditt hårdvarutangentbord.
Annons
 Det är möjligt att aktivera textförslag (textprediktion) för ett hårdvarutangentbord som är anslutet till din enhet.
Det är möjligt att aktivera textförslag (textprediktion) för ett hårdvarutangentbord som är anslutet till din enhet.Textförslagsfunktionen för hårdvarutangentbordet är inaktiverad som standard. Det kan aktiveras i Inställningar. När du har aktiverat den här funktionen kommer Windows 10 att visa upp till tre textförslag medan du skriver i ett textområde. Se följande skärmdump:
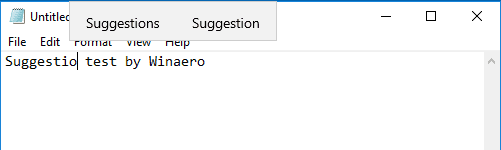
Textförslagsfunktionen är praktisk för personer som råkar vara dåliga stavare och/eller dåliga maskinskrivare (till exempel jag själv). Alla gör stavfel och textförslagsfunktionen är otroligt användbar för att fixa dem, precis som du kan göra på smartphones. Det kan också spara din tid genom att förutsäga ord så länge du har skrivit några bokstäver. Så här aktiverar du det.
För att aktivera textförslag för hårdvarutangentbordet Windows 10, gör följande.
- Öppen inställningar.
- Gå till Tid & språk -> Tangentbord.
- Till höger, välj ditt tangentbord i listan och klicka på knappen Alternativ.

- På nästa sida, aktivera alternativet Visa textförslag medan jag skriver på hårdvarutangentbordet under Tangentbord för hårdvara enligt nedanstående.

Alternativt kan du tillämpa en registerjustering.
Aktivera textförslag för hårdvarutangentbord med Registry Tweak
- Öppna Registry Editor app.
- Gå till följande registernyckel.
HKEY_CURRENT_USER\Software\Microsoft\Input\Settings\proc_1\loc_0409\im_1
Se hur du går till en registernyckel med ett klick.
- Till höger skapar du ett nytt 32-bitars DWORD-värde AktiveraHwkbTextPrediction.
Obs: Även om du är det kör 64-bitars Windows du måste fortfarande skapa ett 32-bitars DWORD-värde.
Ställ in dess värdedata till 1.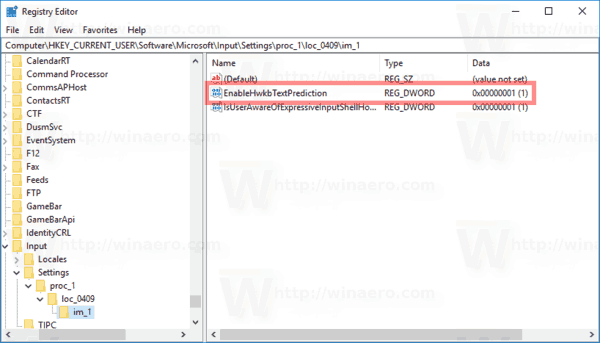
- Logga ut från ditt användarkonto och logga in igen.
Notera loc_0409 del i registersökvägen representerar det engelska tangentbordet. Du måste ersätta den med lämplig undernyckel som matchar ditt nuvarande inmatningsspråk, t.ex. loc_0419 för ryska.
När detta skrivs verkar textförslagsfunktionen bara fungera för det engelska språket.
Det är allt.
