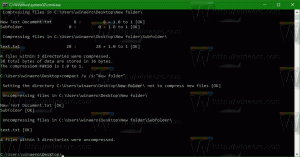Hur man lägger till, tar bort och ändrar storlek på widgets i Windows 11
Den här artikeln visar hur du lägger till eller tar bort widgets i Windows 11. Du kommer också att lära dig hur du ordnar om och ändrar storlek på widgets i Windows 11.
Annons
Windows 11 har ett dedikerat utrymme för widgets och ett nyhetsflöde. Det är en avsevärt förbättrad version av panelen Nyheter och intressen, för närvarande tillgänglig i alla Windows 10-versioner. Till skillnad från nyheter och intressen är widgets i Windows 11 helt anpassningsbara. Dessutom planerar Microsoft att tillåta tredjepartsutvecklare att skapa widgets för Windows 11. Men för närvarande kommer användare att behöva hantera en uppsättning standardwidgets från Microsoft.

Tips: Du kan öppna Windows 11-widgets genom att klicka på en särskild knapp i aktivitetsfältet, eller med Win + W genväg. Om du vill dölj widgetknappen i Windows 11, kolla in vår guide.
Hur man lägger till widgets i Windows 11
- Öppna widgets genom att klicka på motsvarande knapp i aktivitetsfältet. Alternativt kan du använda den nya Win + W genväg eller svep från vänster kant av skärmen.
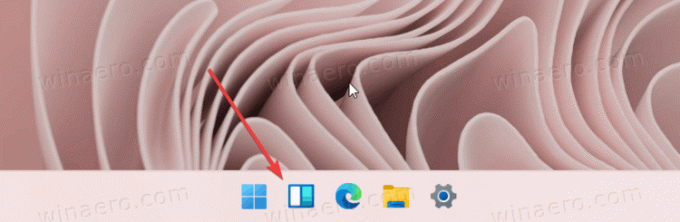
- Widgetpanelen delas upp mellan två sektioner: widgets och Nyheter. Mellan dessa två, hitta och klicka på Lägg till widgets knapp.

- Nya widgets i Windows 11 inkluderar Microsoft To-Do, dina foton från OneDrive, eSports-uppdateringar, tips och kalender. Klicka på knappen med en plusikon bredvid widgeten du vill lägga till i Windows 11.

Återigen, för närvarande är endast förstapartswidgets från Microsoft tillgängliga i Windows 11. I framtiden kommer Microsoft att göra widgets bättre genom att ger tredjepartsutvecklare tillgång till det nya utrymmet.
Hur man tar bort en widget i Windows 11
- För att ta bort en widget i Windows 11, hitta en knapp med tre punkter i det övre högra hörnet av widgeten du vill ta bort.
- Klicka på Ta bort widget alternativ.

Det är så du tar bort widgets i Windows 11.
Hur man ändrar storlek och ordnar om widgets i Windows 11
I likhet med Live Tiles som inte längre är en del av Windows, kan du ändra storlek på och ordna om widgets i Windows 11. Större widgets visar mer information, medan mindre ger en mer kompakt vy.
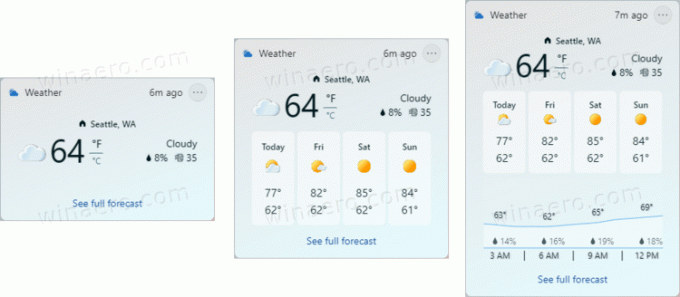
För att ändra storlek på en widget i Windows 11, gör följande.
- Öppna widgetpanelen och klicka på en knapp med tre punkter i det övre högra hörnet av widgeten du vill ändra storlek på i Windows 11.
- Välj ett av tre tillgängliga alternativ: små, medium, och stor. Observera att vissa widgets har färre storlekar. Tips-widgeten erbjuder till exempel endast medelstora och stora alternativ.

- Om du vill ordna om widgetar i Windows 11 håller du widgeten du vill flytta och drar den till en annan plats. Observera att du bara kan flytta widgets med panelen. Till skillnad från Windows 7, där du kan placera prylar var som helst på skrivbordet, lever widgets i Windows 11 i sitt eget dedikerade utrymme, och håller skrivbordet endast för ikoner.
Nu vet du hur du lägger till eller tar bort, ändrar storlek och ordnar om widgets i Windows 11.