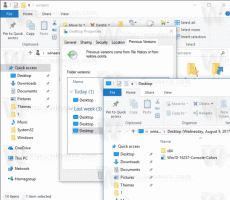Anpassa Berättarmarkörinställningar i Windows 10
Narrator är en skärmläsningsapp inbyggd i Windows 10. Berättare låter användare med synproblem använda PC och utföra vanliga uppgifter. Användaren kan ändra sin röst, justera talhastighet, tonhöjd och volym. I den här artikeln kommer vi att se hur du anpassar markörinställningarna.
Annons
Microsoft beskriver Berättarfunktionen så här:
Narrator låter dig använda din dator utan skärm eller mus för att utföra vanliga uppgifter om du är blind eller har nedsatt syn. Den läser och interagerar med saker på skärmen, som text och knappar. Använd Berättare för att läsa och skriva e-post, surfa på Internet och arbeta med dokument.
Specifika kommandon låter dig navigera i Windows, webben och appar, samt få information om området på datorn du befinner dig i. Navigering är tillgänglig med hjälp av rubriker, länkar, landmärken och mer. Du kan läsa text (inklusive skiljetecken) efter sida, stycke, rad, ord och tecken samt bestämma egenskaper som teckensnitt och textfärg. Granska tabeller effektivt med rad- och kolumnnavigering.
Skärmläsaren har också ett navigerings- och läsläge som heter Scan Mode. Använd den för att komma runt Windows 10 med bara upp- och nedpilarna på tangentbordet. Du kan också använda en punktskriftsskärm för att navigera på din dator och läsa text.
Windows 10 gör det möjligt att anpassa alternativ för Berättare. Du kan ändra den tangentbordsgenvägar, anpassa Berättarens röst, Gör det möjligt Caps Lock-varningar, och Mer. Du kan välja röst för Berättare, justera talhastighet, tonhöjd och volym. Det är också möjligt att anpassa Berättares marköralternativ.
Cusror Options of Narrator
I Windows 10 kommer Narrator med följande alternativ.
Visa Berättarmarkören på skärmen. Berättarmarkören är markerad med en blå fokusruta.
Låt textinsättningspunkten följa Berättarmarkören när den är på Redigerbar text. När detta är aktiverat kommer Skärmläsaren att flytta textinsättningspunkten när du navigerar efter vyer som tecken och ord.
Synkronisera Berättarmarkören och systemfokus. När detta är aktiverat synkroniseras Berättarmarkören och systemmarkören när det är möjligt.
Läs och interagera med skärmen med hjälp av musen. När detta är aktiverat läser Berättare vad som finns under muspekaren. Använd det numeriska tangentbordet för att flytta musen.
Låt Berättarmarkören följa musen. Det här alternativet blir synligt när det föregående alternativet är aktiverat. Om du aktiverar det kommer Berättarmarkören att följa muspekaren.
Välj läget Berättarmarkörens rörelse. Två lägen är tillgängliga: normal och avancerad. Normalt läge låter berättaren flytta mellan olika objekt som länkar, tabeller och andra element. Avancerat läge låter dig använda de fyra piltangenterna för att flytta Berättarmarkören genom en programmatisk representation av ett program.
Anpassa Berättarmarkörinställningar i Windows 10
- Öppna Appen Inställningar.
- Gå till Enkel åtkomst -> Berättare.

- Aktivera växlingsalternativet till höger Berättare för att aktivera det.
- Aktivera eller inaktivera önskade alternativ under avsnittet Använd Berättare.

Du är färdig. Alternativt kan du använda en registerjustering för att ändra alternativen för Berättarmarkören.
Anpassa Berättarmarkörinställningarna med hjälp av en registerjustering
- Öppna Registry Editor app.
- Gå till följande registernyckel.
HKEY_CURRENT_USER\Software\Microsoft\Narrator
Se hur du går till en registernyckel med ett klick.
- Till höger, ändra eller skapa ett nytt 32-bitars DWORD-värde BerättareCursorHighlight.
Obs: Även om du är det kör 64-bitars Windows du måste fortfarande skapa ett 32-bitars DWORD-värde.
Ställ in dess värde till 1 för att aktivera Berättarmarkören. En värdedata på 0 kommer att inaktivera den. - De Följ Insättning 32-bitars DWORD-värde kan användas för att aktivera eller inaktivera alternativet Låt textinsättningspunkten följa Berättarmarkören när den är på Redigerbar text. 1 = Aktivera, 0 = inaktivera funktionen.
- De CoupleNarratorCursorKeyboard 32-bitars DWORD-värde kan användas för att aktivera eller inaktivera alternativet Synkronisera Berättarmarkören och systemfokus. Värden som stöds: 1 = Aktivera, 0 = inaktivera funktionen.
- InteractionMouse 32-bitars DWORD. Värden som stöds: 1 = Aktivera alternativet Läs och interagera med skärmen med hjälp av musen, 0 = inaktivera det.
- ParBerättareMarkörMus 32-bitars DWORD. Värden som stöds: 1 = Aktivera alternativet Låt Berättarmarkören följa musen, 0 = inaktivera det.
- För att ändringarna som görs av registerjusteringen ska träda i kraft måste du göra det logga ut och logga in på ditt användarkonto.
För att ändra läget Berättarmarkörens rörelse, gå till nyckeln
HKEY_CURRENT_USER\Software\Microsoft\Narrator\NoRoam
Ändra BerättareCursorMode 32-DWORD-värde till ett av följande värden:
- 2 = Normalläge
- 1 = Avancerat läge
Det är allt.
Relaterade artiklar:
- Anpassa berättarrösten i Windows 10
- Ändra Skärmläsarens tangentbordslayout i Windows 10
- Starta berättaren innan du loggar in i Windows 10
- Starta Berättare efter inloggning i Windows 10
- Alla sätt att aktivera Narrator i Windows 10
- Inaktivera Narrator Tangentbordsgenväg i Windows 10
- Hör avancerad information om kontroller med Skärmläsaren i Windows 10
- Ändra kortkommandon för berättare i Windows 10
- Slå på eller av Skärmläsaren Caps Lock-varningar i Windows 10
- Läss av mening i Skärmläsaren i Windows 10
- Inaktivera Berättarsnabbstartguide i Windows 10
- Lås upp extra text till tal-röster i Windows 10
- Så här ändrar du berättarens ljudkanal i Windows 10