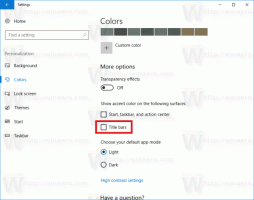Lägg till snabbmeny för taligenkänning i Windows 10
Windows tillhandahåller både en enhetsbaserad taligenkänningsfunktion (tillgänglig via Windows Taligenkänning Desktop-app) och en molnbaserad taligenkänningstjänst på de marknader och regioner där Cortana är tillgängliga. För din bekvämlighet kan du lägga till ett speciellt kommando för att starta taligenkänning direkt från skrivbordets snabbmeny.

Windows Taligenkänning låter dig styra din dator med din röst ensam, utan att behöva ett tangentbord eller mus. Det finns en speciell guide som hjälper dig att komma igång. Du måste koppla in din mikrofon och sedan konfigurera Windows Taligenkänning. Taligenkänning är ett trevligt tillägg till dikteringsfunktion i Windows 10.
Annons
Taligenkänning är endast tillgängligt för följande språk: engelska (USA, Storbritannien, Kanada, Indien och Australien), franska, tyska, japanska, mandarin (förenklad kinesiska och traditionell kinesisk) och spanska.
Från vår tidigare artikel har vi
lärt mig kommandot som används för att starta taligenkänningsappen. Kommandot ser ut som följer:C:\WINDOWS\Speech\Common\sapisvr.exe -SpeechUX -Start
Låt oss lägga till det i snabbmenyn.

Du behöver logga in som administratör innan fortsättning.
För att lägga till snabbmenyn Taligenkänning i Windows 10, gör följande.
- Ladda ner följande ZIP-arkiv: Ladda ner ZIP-arkiv.
- Extrahera dess innehåll till valfri mapp. Du kan placera filerna direkt på skrivbordet.
- Avblockera filerna.
- Dubbelklicka på Lägg till taligenkänning till skrivbordskontextmeny.reg fil för att slå samman den.

- För att ta bort posten från snabbmenyn, använd den medföljande filen Ta bort taligenkänning från skrivbordet Context Menu.reg.
Du är färdig!
Hur det fungerar
Registerfilerna ovan ändrar registergrenen
HKEY_CLASSES_ROOT\DesktopBackground\Shell\
Tips: Se hur du gör gå till en registernyckel med ett klick.
De lägger till en ny undernyckel som heter 'Speech Recognition'. Under undernyckeln 'SpeechRecognition\Command' innehåller den det nämnda kommandot
C:\WINDOWS\Speech\Common\sapisvr.exe -SpeechUX -Start
När du klickar på Taligenkänning snabbmeny, startar Explorer kommandot och öppnar appen Taligenkänning.
Det är allt.
Relaterade artiklar:
- Aktivera taligenkänning i Windows 10
- Kör taligenkänning vid start i Windows 10
- Inaktivera online taligenkänning i Windows 10
- Hur man använder diktering i Windows 10