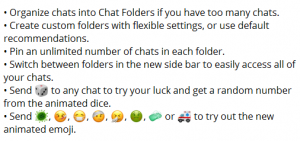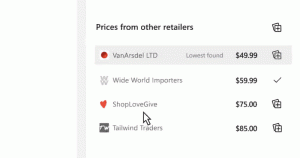Hur man rensar cache och cookies i Opera
Opera är en populär webbläsare som är tillgänglig för alla större plattformar inklusive Windows, Mac, Linux och Android. Om vissa webbsidor har oväntat beteende i den här webbläsaren kan du försöka rensa cacheminnet och cookies. Låt oss se hur det kan göras.
Annons
Opera är kända för att byta renderingsbackend från sin egen Presto-motor till en Chromium-baserad motor. Idag är det en modern webbläsare med intressanta och exklusiva funktioner som du kanske gillar eller inte gillar. Den kommer med en kraftfull renderingsmotor som stöder alla moderna webbstandarder. I skrivande stund är den senaste versionen av webbläsaren Opera 49 (se dess ändringslogg).
Ibland kan webbläsarhistoriken och cookies som lagras i din webbläsarprofil hindra webbplatser du besöker från att laddas och visas korrekt. I det här fallet kan du försöka ta bort denna information.
För att rensa cache och cookies i Google Chrome, gör följande.
- Öppna webbläsaren Opera.
- Klicka på menyknappen (den sista knappen med Opera-logotypen).
- Huvudmenyn visas. Klicka på Inställningar.
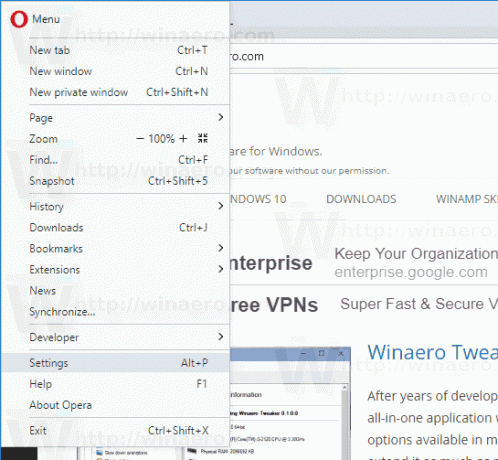
- I inställningar, Klicka på Sekretess & säkerhet kategori till vänster.
- Till höger klickar du på Rensa webbhistorik knappen under Integritet.
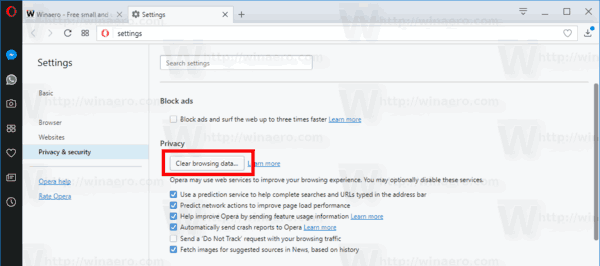
- På nästa sida väljer du från rullgardinsmenyn när du vill rensa cacheminnet. "Tidens början" är ett bra val.
- Aktivera nu alternativen Cookies och annan webbplatsdata, och Cachade bilder och filer.

Du är färdig!
Tips: Det finns en speciell kortkommando för att snabbt öppna Rensa webbhistorik dialog. Tryck Ctrl + Flytta+ Del på tangentbordet för att öppna det direkt! Du kan också rensa massor av andra webbläsardata, såsom surf- och nedladdningshistorik, lösenord, autofyll formulärdata och mer.
Försök nu att ladda om den trasiga webbsidan om du hade en. Det bör återgå till det normala.
Det är allt.
Relaterade artiklar:
- Hur man rensar cache och cookies i Google Chrome
- Hur man rensar cache och cookies i Firefox
- Rensa cache och cookies i Microsoft Edge