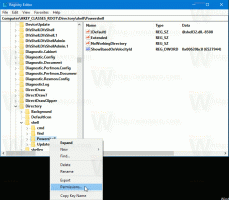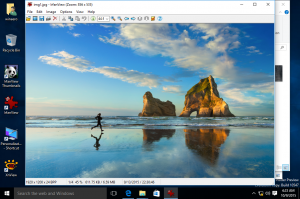Ändra DPI-skalningsnivå för skärm i Windows 10
Hur man ändrar DPI-skalningsnivå för skärm i Windows 10
DPI-värdet för en skärm indikerar hur många punkter per tum eller pixlar per tum den stöder. När upplösningen ökar ökar också skärmdensiteten. Här är ett antal metoder du kan använda för att ändra DPI för en skärm i Windows 10.
Annons
Idag levereras många datorer med mycket högupplösta skärmar även om PC-formfaktorn är mindre, till exempel en Ultrabook eller en surfplatta. Eller så kanske du har en stationär bildskärm med 4K-upplösning. Vid sådana upplösningar slår Windows automatiskt på DPI-skalning så att allt på din skärm blir större. DPI står för Dots per inch. Det är den fysiska mätningen av antalet pixlar i en linjär tum på en skärm. DPI definierar en skalfaktor som Windows överför till appar och skalet för att ändra storlek på deras innehåll och kontroller. Idag är de mest populära skalningsfaktorerna i intervallet 95-110 DPI.
Du kanske vill justera DPI-värdet i Windows 10 om operativsystemet inte kan upptäcka det ordentligt, eller om du upptäcker att det aktuella värdet inte passar dina behov. Du kan använda följande metoder.
För att ändra DPI-skalningsnivå för skärm i Windows 10,
- Öppen inställningar.

- Gå till Inställningar > Display. Alternativt kan du högerklicka på skrivbordet och välja Visa från snabbmenyn.

- Till höger väljer du en skärm högst upp som du vill ändra DPI för, om du har mer än en skärm ansluten till din PC.
- Under Ändra storleken på text, appar och andra objekt, välj det DPI-skalningsvärde som du vill ställa in för din skärm.

Du är färdig!
Alternativt kan du ställa in en anpassad DPI-nivå för en skärm. Här är hur det kan göras.
Ställ in Display Custom Scaling i Windows 10
- Öppen inställningar.

- Gå till Inställningar - Display.
- Till vänster klickar du på Avancerade skalningsinställningar länk under "Skala och layout".

- De Anpassad skalning sidan kommer att öppnas. Ange ett nytt värde för skalning av procent från 100 till 500.

- Du kommer att bli ombedd att göra det logga ut för att tillämpa ändringarna.

När du har konfigurerat alternativet för anpassad skala kommer alla dina skärmar att ställas in på den anpassade storleken som du angav. Detta kommer att ändra textstorlek, appfönster och knappar.
Obs: För att ångra den anpassade DPI-skalningsnivån, öppna Inställningar > Display, och klicka på Stäng av anpassad skalning och logga ut länk under Skala och layout på höger sida.

Slutligen kan du ställa in DPI-skalningsvärdet direkt i registret. Här är hur.
Ändra DPI i registret
- Öppna Registry Editor app.
- Gå till följande registernyckel:
HKEY_CURRENT_USER\Kontrollpanelen\Desktop. Se hur du går till en registernyckel med ett klick. - Till höger, ändra eller skapa ett nytt 32-bitars DWORD-värde LogPixels. Obs: Även om du är det kör 64-bitars Windows du måste fortfarande skapa ett 32-bitars DWORD-värde.

- Välj dess värdedata till ett av följande siffror i Decimal:
- 96 = standard 100 %
- 120 = medium 125 %
- 144 = större 150 %
- 192 = extra stor 200 %
- 240 = beställnings- 250%
- 288 = beställnings- 300%
- 384 = beställnings- 400%
- 480 = beställnings- 500%
- Skapa nu en modifiera ett nytt 32-bitars DWORD-värde Win8DpiScaling.

- Lämna dess värdedata som 0 om du ställer in LogPixels till
96. - Annars ställer du in den på 1.
- För att ändringarna som görs av registerjusteringen ska träda i kraft måste du göra det logga ut och logga in på ditt användarkonto. Alternativt kan du starta om Windows 10.
Du är färdig.
För att ångra ändringarna du gjorde och återställa standard DPI-skalningsnivån kan du också ladda ner följande registerjustering (.reg).
Ladda ner Registry Tweak
Du måste behöva logga ut och logga in på ditt användarkonto efter att ha tillämpat det.
Det är allt.
Artiklar av intresse:
- Gör teckensnitt större utan att ändra DPI i Windows 10
- Så här fixar du skalning för suddiga appar i Windows 10
- Ändra DPI för Hyper-V Virtual Machine (Display Scaling Zoom Level)
- Se DPI-medvetenhet i Task Manager i Windows 10
- Hur man hittar och ändrar skärm-DPI i Linux