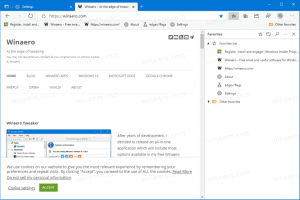Hur man avslutar en process med PowerShell
Windows erbjuder dig många olika sätt att avsluta en process. Det kan göras med Task Manager, med konsolverktyget taskkill och med ett stort antal tredjepartsappar. Låt oss se ytterligare en metod. Idag kommer vi att se hur man avslutar en process med PowerShell.
Annons
PowerShell kommer med en användbar cmdlet "Stop-Process". Det låter dig avsluta en enda process eller flera processer. Det finns flera sätt att använda den.
Låt oss se hur.
Hur man avslutar en process med PowerShell
Innehållsförteckning
- Avsluta en process med dess ID
- Avsluta en process med dess namn
Avsluta en process med dess ID
Om du vet vilket process-ID du vill döda kan du använda det i Stopp-process cmdlet. Om du inte känner till det kan du använda Get-Process cmdlet för att hitta den. Kör den utan parametrar för att få listan över processer med deras ID: n. Se följande skärmdump:
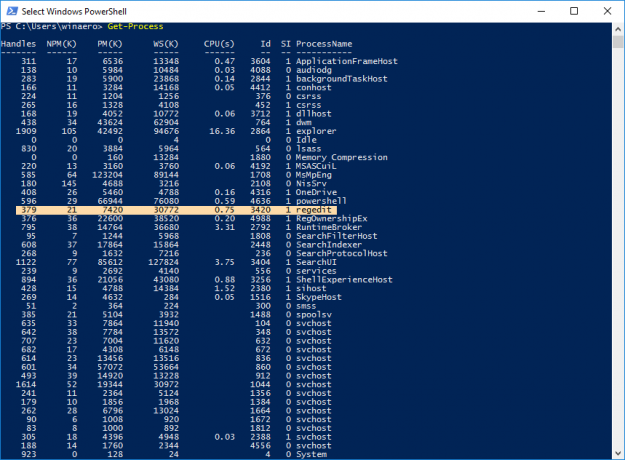 I det här exemplet kommer jag att döda regedit.exe. Dess ID är 3420. Det bör göras enligt följande:
I det här exemplet kommer jag att döda regedit.exe. Dess ID är 3420. Det bör göras enligt följande:
Stop-Process 3420
Obs: för att avsluta en förhöjd process måste du öppna PowerShell som administratör. Se följande artikel:
Alla sätt att öppna PowerShell i Windows 10
Annars får du följande felmeddelande: "Åtkomst nekas".
 Det fungerar från den förhöjda instansen:
Det fungerar från den förhöjda instansen:

Avsluta en process med dess namn
Ett annat sätt att använda Stop-Process är att döda processen med dess namn. Syntaxen är som följer:
Stop-Process -processname regedit
 Du kan till och med avsluta flera appar samtidigt genom att skriva deras processnamn avgränsade med kommatecken:
Du kan till och med avsluta flera appar samtidigt genom att skriva deras processnamn avgränsade med kommatecken:
Stop-Process -processname regedit, regownershipex
Ovanstående kommando kommer att avsluta Registereditorn och RegOwnershipEx-appen.
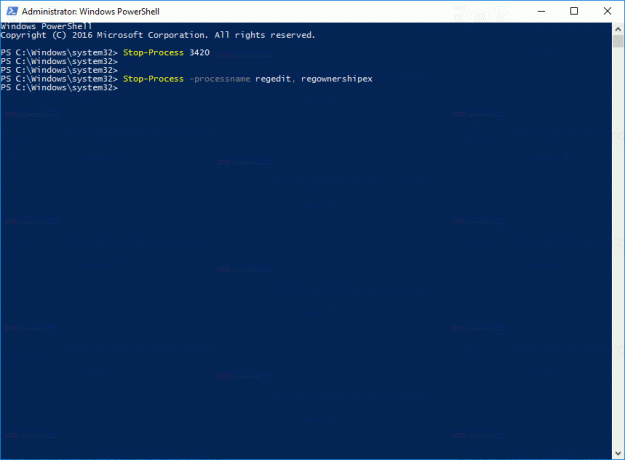
Tips: för Stop-Process cmdleten kan du använda följande korta alias:
spps. döda
För Get-Process cmdleten, använd följande alias:
gps. ps