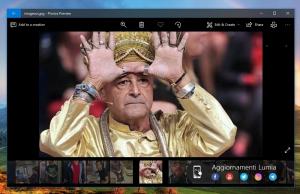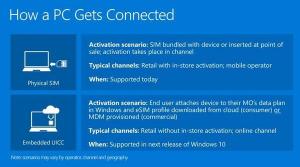Lägg till kontextmeny för tom papperskorg i Windows 10
Windows har en speciell plats som heter papperskorgen där borttagna filer och mappar lagras tillfälligt, så användaren kan välja att återställa oavsiktligt raderade saker eller ta bort dem permanent. I den här artikeln kommer vi att se hur du lägger till ett Empty Recycle Bin-kommando till snabbmenyn på skrivbordet och mappar i Windows 10 så att den här uppgiften blir snabbare.
Tips: Det är möjligt att tömma papperskorgen automatiskt. Det finns en speciell PowerShell-cmdlet Clear-RecycleBin som du kan använda i en uppgift i Task Scheduler. Från och med Windows 10 build 15014, ett nytt alternativ "Storage Sense" i Inställningar -> System -> Lagring låter användaren tömma papperskorgen automatiskt. Se följande artikel:
Töm papperskorgen automatiskt i Windows 10
I Windows 10 är kommandot Empty Recycle Bin tillgängligt på fliken Hantera i Ribbon-gränssnittet när papperskorgen öppnas i File Explorer.
Den är också tillgänglig i snabbmenyn för papperskorgen.
Låt oss se hur du lägger till objektet Empty Recycle Bin i File Explorer-kontextmenyn i Windows 10.
Så här lägger du till snabbmenyn Empty Recycle Bin i Windows 10, gör följande.
- Ladda ner Kontextmenytuner. Detta gratisprogram låter dig lägga till valfritt menyflikskommando till snabbmenyn.
- Välj "Töm papperskorgen" till vänster till vänster.
- Välj "Skrivbord" till höger.
- Klicka nu på knappen "lägg till".
- Upprepa dessa steg för andra önskade platser som mapp, alla filer eller biblioteksmapp för att lägga till kommandot till snabbmenyn för alla filer och mappar.
Från och med nu kan du tömma papperskorgen direkt genom att högerklicka på valfritt objekt i Filutforskaren.
Appen Context Menu Tuner är det enklaste sättet att lägga till valfritt menyflikskommando till snabbmenyn. Men om du föredrar att göra det manuellt genom att redigera registret själv, läs vidare.
Lägg till kontextmeny för tom papperskorg i Windows 10 (Registry Tweak)
Här är innehållet i *.reg-filen som du måste ansöka om.
Windows Registry Editor version 5.00 [HKEY_CLASSES_ROOT\*\shell\Windows. Papperskorgen. Tömma] "CommandStateHandler"="{c9298eef-69dd-4cdd-b153-bdbc38486781}" "Description"="@shell32.dll,-31332" "Icon"="%SystemRoot%\\System32\\imageres.dll,-54" "MUIVerb"="@shell32.dll,-10564" [HKEY_CLASSES_ROOT\*\shell\Windows. Papperskorgen. Tom\kommando] "DelegateExecute"="{48527bb3-e8de-450b-8910-8c4099cb8624}" [HKEY_CLASSES_ROOT\Directory\Background\shell\Windows. Papperskorgen. Tömma] "CommandStateHandler"="{c9298eef-69dd-4cdd-b153-bdbc38486781}" "Description"="@shell32.dll,-31332" "Icon"="%SystemRoot%\\System32\\imageres.dll,-54" "MUIVerb"="@shell32.dll,-10564" [HKEY_CLASSES_ROOT\Directory\Background\shell\Windows. Papperskorgen. Tom\kommando] "DelegateExecute"="{48527bb3-e8de-450b-8910-8c4099cb8624}" [HKEY_CLASSES_ROOT\Drive\shell\Windows. Papperskorgen. Tömma] "CommandStateHandler"="{c9298eef-69dd-4cdd-b153-bdbc38486781}" "Description"="@shell32.dll,-31332" "Icon"="%SystemRoot%\\System32\\imageres.dll,-54" "MUIVerb"="@shell32.dll,-10564" [HKEY_CLASSES_ROOT\Drive\shell\Windows. Papperskorgen. Tom\kommando] "DelegateExecute"="{48527bb3-e8de-450b-8910-8c4099cb8624}" [HKEY_CLASSES_ROOT\DesktopBackground\Shell\Windows. Papperskorgen. Tömma] "CommandStateHandler"="{c9298eef-69dd-4cdd-b153-bdbc38486781}" "Description"="@shell32.dll,-31332" "Icon"="%SystemRoot%\\System32\\imageres.dll,-54" "MUIVerb"="@shell32.dll,-10564" [HKEY_CLASSES_ROOT\DesktopBackground\Shell\Windows. Papperskorgen. Tom\kommando] "DelegateExecute"="{48527bb3-e8de-450b-8910-8c4099cb8624}"
Kör Anteckningar. Kopiera och klistra in texten ovan i ett nytt dokument. I Anteckningar, tryck Ctrl + S eller kör alternativet Arkiv - Spara i menyn. Detta öppnar dialogrutan Spara.
Skriv eller kopiera och klistra in följande namn "Add Empty Recycle Bin Context Menu.reg" inklusive citattecken. Dubbla citattecken är viktiga för att säkerställa att filen får tillägget "*.reg" och inte *.reg.txt. Du kan spara filen på valfri plats, till exempel kan du lägga den i din skrivbordsmapp.
Dubbelklicka nu på filen Share.reg som du skapade. Bekräfta UAC-prompten och klicka på Ja för att slå samman den i registret.
Kommandot visas direkt i snabbmenyn. Se följande skärmdumpar:
För att spara tid skapade jag registerfiler som är färdiga att använda. Du kan ladda ner dem här:
Ladda ner registerfiler
Ångra-filen ingår, så att du kan undvika manuell registerredigering helt.
Om du är intresserad av att lära dig hur tweaken fungerar, se följande artikel:
Hur man lägger till ett menyflikskommando till högerklicksmenyn i Windows 10
Det förklarar magin bakom tricket perfekt.
Du kanske är intresserad av att läsa följande artiklar:
- Så här fäster du papperskorgen till snabbåtkomst i Windows 10
- Hur man lägger till papperskorgsikonen till navigeringsrutan i Windows 10 File Explorer
- Aktivera raderingsbekräftelse i Windows 10
Det är allt.