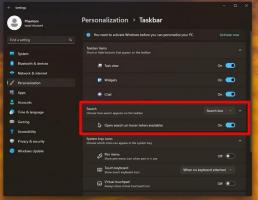Kör Microsoft Edge i privat läge
Privat surfläge är en funktion i Edge-webbläsaren som är utformad för att inte registrera historiken för din webbsurfning. När du öppnar ett nytt privat fönster behåller inte Microsoft Edge cookies, temporära internetfiler, historik och andra data relaterade till dina surfaktiviteter. När fönstret för privat surfning stängs rensas dessa data. Privatläget är användbart när du använder Edge på en delad dator. Så här aktiverar du det privata läget i Edge.
Windows 10 kommer med en ny standardwebbläsare, Microsoft Edge. Det är en universell app (UWP). Edge har sakta fått funktioner ända sedan den debuterade i Windows 10 RTM Build 10240. Microsoft släppte Edge som efterföljare till Internet Explorer för att ge en smidigare upplevelse och stöd för moderna webbstandarder. Även om det började som en barebones-app, har den redan fått många användbara funktioner som förlängningar, EPUB Stöd, Lägg flikar åt sidan (flikgrupper),Flikförhandsvisningar, och en mörkt tema. I nyare versioner av Windows 10 är det också skyddat av Windows Defender Application Guard.
Låt oss se hur du kan byta Edge till privat läge. Det finns två möjliga sätt att få det gjort.
För att köra Microsoft Edge i privat läge, gör följande.
- Öppna Microsoft Edge.
- Klicka på knappen Inställningar med de tre prickarna.
- I menyn klickar du på Nytt InPrivate-fönster alternativ. Detta öppnar ett nytt fönster i privat läge.
För att spara tid kan du köra Edge i privat läge direkt från aktivitetsfältet. Du måste ha Edge fäst i aktivitetsfältet. Som standard har appen redan sin genväg i aktivitetsfältet, såvida du inte har lossat den manuellt.
Kör Microsoft Edge i privat läge direkt
- Högerklicka på Edge-ikonen i aktivitetsfältet.
- Välj i hopplistan Nytt InPrivate-fönster.
- Ett nytt InPrivate-fönster öppnas omedelbart.
Tyvärr stöder Edge inte privata flikar som vissa andra webbläsare. För en privat datasession öppnas alltid ett nytt fönster. Du kan dock ha flikar i det privata fönstret. Alla flikar som öppnas där sparar inte historiken för webbplatser du besökt, temporära filer, cookies och annan data. För att identifiera privata fönster visar webbläsaren ett blått "InPrivate"-märke bredvid flikraden. Du kan ha både vanliga och privata fönster öppna samtidigt.
Artiklar av intresse:
- Lägg till privata flikar istället för privata fönster i Firefox
- Hur man kör nya Opera-versioner i privat läge från kommandoraden eller en genväg
- Hur man kör Firefox i privat surfläge från kommandoraden eller en genväg
- Hur man kör Internet Explorer direkt i InPrivate-läget
Det är allt.