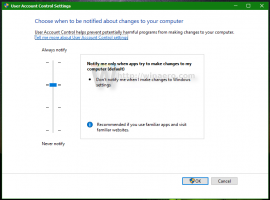Fix Missing Apps Bug i Windows 10 Fall Creators Update
Som du kanske redan vet släpps Windows 10 Fall Creators Update för allmänheten. Den kommer med en enorm lista över ändringar som vi noggrant behandlade i artikeln Vad är nytt i Windows 10 Fall Creators Update. Många användare har stött på ett problem efter att ha installerat den här uppdateringen där vissa Store-appar saknas i Start-menyn men Microsoft Store visar dem installerade. Microsoft är medveten om det här problemet och har släppt en lösning. Här är vad du måste göra.
Annons
Enligt en av Communityforumets supportpersonal, Meliton dec, finns det en bugg i operativsystemet som resulterar i att vissa appar försvinner från Windows 10 Start-menyn, såväl som från listan över installerade appar. De visas inte heller i Cortanas sökresultat. Det enda sättet att starta dessa appar är Microsoft Store-appen som visar startknappen. Här är vad du kan göra.
För att fixa fel som saknas appar i Windows 10 Fall Creators Update, gör följande.
För att fixa fel som saknas appar i Windows 10 Fall Creators Update, gör följande.
-
Reparera eller återställ de saknade apparna
- Öppen inställningaroch välj Appar.
- På Appar och funktioner fliken, hitta namnet på den saknade appen. Klicka på appen och välj
Avancerade alternativ (om tillgänglig). - Om ett reparationsalternativ är tillgängligt klickar du på Reparera. Om det här alternativet inte är tillgängligt, eller om reparation inte löser problemet, kan du också prova Återställa alternativ, även om du kan förlora all appdata som har sparats. Se följande artikel: Återställ en Universal App (Store-app) i Windows 10 och rensa dess data.

- När reparationen eller återställningen är klar bör appen återigen visas i applistan och kan fästas på startmenyn.
-
Avinstallera och installera om de saknade apparna
- Öppen inställningaroch välj Appar.
- På Appar och funktioner fliken, hitta namnet på den saknade appen. Klicka på appen och välj
Avinstallera.
Tips: Se artikeln Hur man avinstallerar appar i Windows 10.
- Öppen Lagra och installera sedan om den saknade appen. När den väl har installerats bör appen visas i applistan och kan fästas på startmenyn.
-
Registrera om de saknade apparna med PowerShell – Om du har många appar som saknas kan avancerade användare istället försöka återställa alla på en gång med hjälp av följande PowerShell
kommandon. Observera dock att om steg 1 och 2 redan har försökts och inte återställt dina saknade appar, kommer denna PowerShell-lösning sannolikt inte heller att lyckas.- Skriv i Cortana PowerShell. Högerklicka i sökresultaten
Windows PowerShell och välj Kör som administratör. Se följande artikel: Kör PowerShell som administratör.
- Skriv följande kommandon i Powershell-fönstret. Dessa steg kan ta några minuter att slutföra.
reg radera "HKCU\Software\Microsoft\Windows NT\CurrentVersion\TileDataModel\Migration\TileStore" /va /f
get-appxpackage -packageType-paket |% {add-appxpackage -register -disabledevelopmentmode ($_.installlocation + "\appxmetadata\appxbundlemanifest.xml")}$bundlefamilies = (get-appxpackage -packagetype Bundle).packagefamilyname
get-appxpackage -packagetype main |? {-not ($bundlefamilies -contains $_.packagefamilyname)} |% {add-appxpackage -register -disabledevelopmentmode ($_.installlocation + "\appxmanifest.xml")}
- När PowerShell-kommandona är klara ska apparna visas i applistan och kan fästas på Start-menyn.
- Skriv i Cortana PowerShell. Högerklicka i sökresultaten
Det är allt. Källor: Microsoft, Neowin.