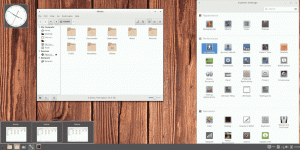Röstkommandon för taligenkänning i Windows 10
Windows Taligenkänning låter dig styra din dator med rösten ensam, utan att behöva ett tangentbord eller mus. Här är röstkommandon som du kan använda för att styra din dator med taligenkänning.
Windows tillhandahåller både en enhetsbaserad taligenkänningsfunktion (tillgänglig via Windows Taligenkänning Desktop-app) och en molnbaserad taligenkänningstjänst på de marknader och regioner där Cortana är tillgängliga. Taligenkänning är ett trevligt tillägg till dikteringsfunktion i Windows 10.
Taligenkänning är endast tillgängligt för följande språk: engelska (USA, Storbritannien, Kanada, Indien och Australien), franska, tyska, japanska, mandarin (förenklad kinesiska och traditionell kinesisk) och spanska.
Röstkommandon för taligenkänning i Windows 10
| Att göra detta | Säg detta |
|---|---|
| Öppna Start | Start |
| Öppna Cortana. Notera Cortana är bara tillgängligt i vissa länder/regioner, och vissa Cortana-funktioner kanske inte är tillgängliga överallt. Om Cortana inte är tillgängligt eller är avstängt kan du fortfarande använda Sök. |
Tryck på Windows C |
| Öppna Sök | Tryck på Windows S |
| Utför en åtgärd i en app | Högerklicka; Tryck på Windows Z; tryck på ctrl B |
| Välj ett objekt efter dess namn | Fil; Start; Se |
| Välj ett objekt eller en ikon | Klick Papperskorgen; Klick Dator; Klick filnamn |
| Dubbelklicka på ett objekt | Dubbelklicka Papperskorgen; Dubbelklicka Dator; Dubbelklicka filnamn |
| Byt till en öppen app | Byta till Måla; Byta till Anteckningsblock; Byta till Program namn; Byt applikation |
| Bläddra åt ena hållet | Skrolla upp; Scrolla ner; Bläddra åt vänster; Bläddra åt höger |
| Infoga ett nytt stycke eller ny rad i ett dokument | Nytt stycke; Ny linje |
| Välj ett ord i ett dokument | Välj ord |
| Välj ett ord och börja korrigera det | Korrekt ord |
| Välj och ta bort specifika ord | Radera ord |
| Visa en lista över tillämpliga kommandon | Vad kan jag säga? |
| Uppdatera listan över talkommandon som är tillgängliga för närvarande | Uppdatera talkommandon |
| Slå på lyssningsläget | Börja lyssna |
| Stäng av lyssningsläget | Sluta lyssna |
| Flytta mikrofonfältet för taligenkänning | Flytta taligenkänning |
| Minimera mikrofonfältet | Minimera taligenkänning |
Det är allt.
Relaterade artiklar:
- Skapa startgenväg för taligenkänning i Windows 10
- Lägg till snabbmeny för taligenkänning i Windows 10
- Aktivera taligenkänning i Windows 10
- Kör taligenkänning vid start i Windows 10
- Inaktivera online taligenkänning i Windows 10
- Hur man använder diktering i Windows 10