Hur man inaktiverar MyPeople-föreslagna appar i Windows 10
I de senaste versionerna av Windows 10 har Microsoft gjort en förändring av MyPeople-funktionen. Flyouten Personer visar nu appförslag, som Start-menyn gör. Den rekommenderar appar som kan installeras och integreras med People-fältet. Låt oss se hur man blir av med dessa rekommendationer.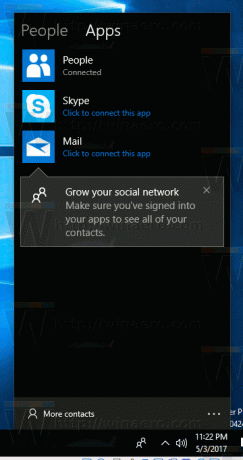
Folkbaren är ett nytt verktygsfält som är tillgängligt i Windows 10 Fall Creators Update. Det var planerat för Windows 10 Creators Update, men den sista versionen (15063) av denna Windows-version innehåller inte den här funktionen. Det låter användaren fästa sina favoritkontakter direkt i aktivitetsfältet och visar alla sätt att kommunicera med den kontakten.
Tips: Du kan fäst fler än tre kontakter i aktivitetsfältet.
Annons
Det ger ett antal användbara snabba åtgärder. Du kan till exempel snabbt skapa ett e-postmeddelande genom att klicka på ikonen. Eller, om du drar och släpper en fil på den fästa kontaktikonen, kommer det att vara möjligt att dela den snabbt.
Börjar med Windows 10 Build 17063, kan MyPeople-funktionen visa apprekommendationer. Om du inte är glad att se dem, så här inaktiverar du dem.
För att inaktivera MyPeople föreslagna appar i Windows 10, gör följande.
- Öppna Appen Inställningar.
- Gå till Personalisering -> Aktivitetsfältet.
- Inaktivera alternativet Visa förslag på My People-appen till höger.
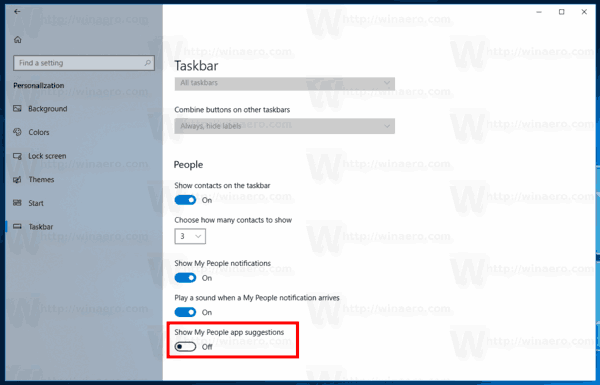
Detta kommer att inaktivera appförslag direkt.
Det alternativa sättet att inaktivera appförslag i MyPeople är att tillämpa en speciell registerjustering.
Inaktivera MyPeople-föreslagna appar med en registerjustering
- Öppna Registry Editor app.
- Gå till följande registernyckel.
HKEY_CURRENT_USER\Software\Microsoft\Windows\CurrentVersion\ContentDeliveryManager
Se hur du går till en registernyckel med ett klick.
- Till höger skapar eller ändrar du ett 32-bitars DWORD-värde Prenumererat innehåll-314563Aktiverat.
Obs: Även om du är det kör 64-bitars Windows du måste fortfarande skapa ett 32-bitars DWORD-värde.
Ställ in dess värde till 0 för att inaktivera funktionen.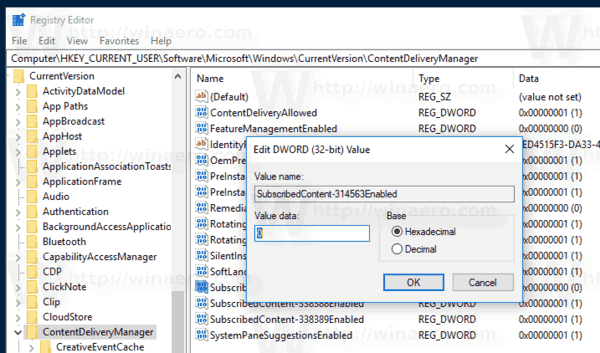
- För att ändringarna som görs av registerjusteringen ska träda i kraft måste du göra det logga ut och logga in på ditt användarkonto. Alternativt kan du starta om Explorer-skalet.
Obs: Värdedata för 1 kommer att aktivera funktionen. Detta är standardvärdet.
För att spara tid kan du ladda ner följande registerfiler:
Ladda ner registerfiler
Ångra tweak ingår.
Det är allt.

