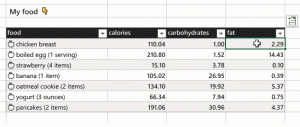Hur man låser skärmen i Windows 10 (lås din dator)
Du kan låsa skärmen för att skydda din dator från obehörig användning när du går iväg en kort stund och inte vill logga ut från din användarsession eller stänga av din dator. I Windows 10 finns det flera sätt att låsa din dator. I den här artikeln kommer vi att granska dem alla.
Annons
När Windows 10 är låst visar den låsskärmen.

Om du har inaktiverat låsskärmen, då kommer en inloggningsskärm att visas istället.

Om en CTRL+ALT+DEL säkerhetsskärm är aktiverad måste användaren trycka på Ctrl + Alt + Del innan du loggar in för att låsa upp den.

När ditt konto är lösenordsskyddat kommer andra användare inte att kunna låsa upp din användarsession utan att känna till ditt lösenord. Men om de har sina egna konton på din PC kommer de att kunna logga in med dem från låsskärmen. Ditt konto förblir låst och din data förblir privat.
För att låsa skärmen i Windows 10 från obehörig användning (låsa din dator), kan du använda någon av följande metoder.
Lås din dator med ett kortkommando.
För att låsa din användarsession, tryck på följande tangentsekvens på tangentbordet:
Vinna + L
Detta kommer att låsa din skärm.
Alternativt kan du trycka på Ctrl + Alt + Del. En speciell säkerhetsskärm visas. Klicka på alternativet Lås där.

Lås din dator från användarikonen i Start.
Öppna Start-menyn och klicka på användarkontobilden. En liten meny visas. Där hittar du kommandot Lås.
Detta trick fungerar också med startmenyn i helskärm.

Lås din dator från Aktivitetshanteraren.
Öppen Aktivitetshanteraren och gå till fliken Användare. Hitta ditt användarkonto i listan. Välj den i listan och klicka på knappen "Koppla från". Detta kommer att låsa din nuvarande session.

Alternativt kan du högerklicka på ditt konto i listan och välja samma kommando från snabbmenyn. Se skärmdumpen nedan.

Lås din dator med ett kommando.
Slutligen kan du låsa din skärm med ett speciellt kommando. Tryck Vinna + R genvägstangenter för att öppna dialogrutan Kör och skriv eller klistra in följande kommando:
rundll32.exe user32.dll, LockWorkStation

Alternativt kan du utföra detta kommando vid a kommandotolken.

I Windows 10 finns det ett antal andra användbara kommandon som gör att du kan starta om, stänga av eller lägga din dator i viloläge.
Se artikeln Skapa genvägar för avstängning, omstart, viloläge och viloläge i Windows 10.
Tips: Från och med Windows 10 Creators Update kan du använda en ny funktion som heter Dynamiskt lås för att låsa din dator automatiskt.