Så här visar du detaljerad visningsinformation i Windows 10
En av förbättringarna som Microsoft gjort till Windows 10 är möjligheten att se detaljerad information om din skärm. Operativsystemet kan skilja på skrivbordets upplösning och aktiv signalupplösning, ge korrekt information om dess uppdateringsfrekvens och andra tekniska detaljer.
Annons
Från och med Windows 10 Creators Update fick operativsystemet en ny Display-sida i appen Inställningar. Den levereras med ett uppdaterat användargränssnitt som ändrar layouten på kontroller och funktioner. Den nya sidan är mer strömlinjeformad. Alla dess funktioner finns på en enda sida, inklusive skärmupplösningsalternativet, textstorlek och skalning och inställningar för flera skärmar.
Microsoft har omarbetat Display-sidan igen jämfört med tidigare Windows 10-släpp. Den här gången finns det nya alternativ som visas på sidan "Avancerade visningsinställningar".
De mest intressanta alternativen är följande.
Skrivbordsupplösning och aktiv signalupplösning
. Som du kanske redan vet kommer skärmar idag med en inbyggd upplösning. Till exempel har full HD-skärmar sin ursprungliga upplösning som 1920x1080. Detta värde är den aktiva signalupplösningen. Om du ändra din skärmupplösning till ett lägre värde kommer du att se det under "Skrivbordsupplösning", medan raden "Aktiv signalupplösning" fortsätter att visa det rekommenderade värdet.Den mystiska uppdateringsfrekvensen på 59 Hz. Displayentusiaster minns kanske denna konvention från Windows 7-dagarna. Du kan se 59 Hz listad som din uppdateringsfrekvens även om du har ställt in den på 60 Hz, men var säker att detta är designat för bildskärmar och TV-apparater som bara rapporterar 59,94 Hz och inte 60 Hz. Lära sig mer om den här.
Från och med Windows 10 Build 17063 kan du nu se detaljerad information om din skärm.
För att se detaljerad skärminformation i Windows 10, gör följande.
- Öppna Appen Inställningar.
- Gå till System -> Display.
- Till höger klickar du på Avancerade skärminställningar länk.

Sidan Avancerade skärminställningar öppnas. Där hittar du alla detaljer om din skärm. Här är några exempel.
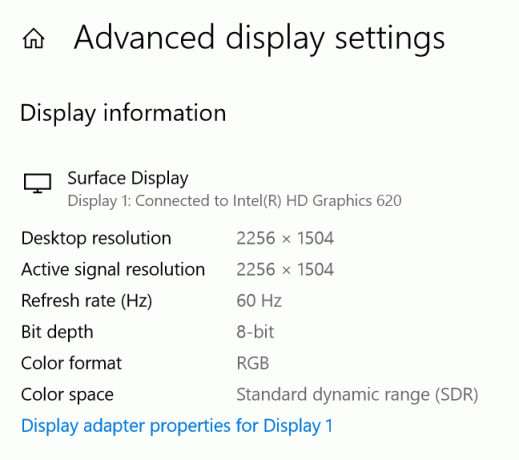
Det är allt.


