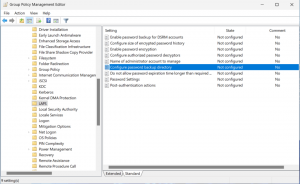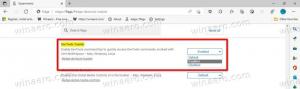Fäst adminkommandotolken till Aktivitetsfältet eller Start i Windows 10
Kommandotolken i Windows 10 är skalmiljön där du kan köra textbaserade konsolverktyg och verktyg genom att skriva kommandon. Dess användargränssnitt är väldigt enkelt och har inga knappar eller grafiska kommandon. I den här artikeln kommer vi att se hur du fäster en förhöjd kommandotolk till Aktivitetsfältet eller Start i Windows 10.
Annons
Obs: Microsoft har tagit bort kommandotolksposterna från både Win + X-menyn och snabbmenyn i Windows 10 Creators Update. Ser Lägg till kommandotolken tillbaka till Win+X Menu i Windows 10 Creators Update och Lägg till kommandotolken till snabbmenyn i Windows 10 Creators Update för att återställa den här funktionen.
Du kan fästa kommandot Admin Command prompt till aktivitetsfältet och/eller till Start-menyn i Windows 10. Detta gör att du kan öppna en ny förhöjd kommandotolksinstans med ett klick. Låt oss se hur det kan göras.
För att fästa Admin-kommandotolken i aktivitetsfältet eller Starta i Windows 10, måste du göra följande.
- Skapa en speciell genväg till cmd.exe eller ändra egenskaperna för den vanliga genvägen.
- Fäst den i aktivitetsfältet eller Start.
Skapa en speciell kommandotolksgenväg
Det finns två sätt att skapa en sådan genväg. Den första metoden involverar Task Scheduler och tillåter att hoppa över UAC-prompten. Den granskas i detalj här:
Skapa förhöjd genväg för att hoppa över UAC-prompten i Windows 10
Detta är det rekommenderade sättet att skapa genvägen till filen cmd.exe.
Det alternativa sättet är att skapa en vanlig genväg och sedan ändra dess egenskaper så att den alltid körs som administratör. Det kommer att visa dig en UAC-prompt varje gång du klickar på den, men det är mycket lättare att skapa den. Här är hur.
- Högerklicka på det tomma utrymmet på skrivbordet. Välj Ny - Genväg i snabbmenyn (se skärmdumpen).

- Skriv eller kopiera och klistra in följande i rutan för genvägsmål:
cmd.exe /k

Kommandoradsalternativet "/k" krävs inte om du bara behöver fästa genvägen till aktivitetsfältet, men det bör inte utelämnas i fallet med Start-menyn. Om du utelämnar det kommer du att få den vanliga kommandotolksgenvägen fäst vid Start.
- Använd raden "Kommandotolk (Admin)" utan citattecken som namn på genvägen. Egentligen kan du använda vilket namn du vill. Klicka på knappen Slutför när du är klar.

- Högerklicka nu på genvägen du skapade och välj Egenskaper.

- På fliken Genväg klickar du på knappen "Avancerat" för att öppna dialogrutan Avancerade egenskaper.


- Aktivera alternativet "Kör som administratör" som visas nedan och klicka på OK-knappen.

- Klicka på Verkställ och OK för att stänga fönstret genvägsegenskaper.
Nu kan du fästa den här genvägen till önskad plats.
Fäst den förhöjda kommandotolksgenvägen till aktivitetsfältet eller Start
Här är hur.
- Högerklicka på genvägen du skapade för att öppna dess snabbmeny.
- För att fästa den i aktivitetsfältet, välj "Fäst till aktivitetsfältet".


- För att fästa den till Start, välj "Fäst till Start".


Det är allt.