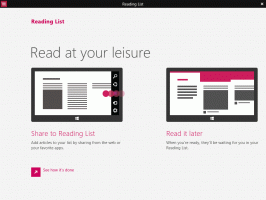Töm papperskorgen automatiskt i Windows 10
Windows har en speciell plats som heter papperskorgen där borttagna filer och mappar lagras tillfälligt, så användaren kan välja att återställa oavsiktligt raderade saker eller ta bort dem permanent. I den här artikeln kommer vi att se hur man automatiserar rensningsprocessen för papperskorgen i Windows 10.
Annons
 I Windows 10 finns det en speciell PowerShell-cmdlet som tjänar till att tömma papperskorgen ordentligt. Om du skapar en genväg som kör denna PowerShell-cmdlet, kommer du att kunna rengöra papperskorgen varje gång du startar din PC eller enligt ett schema.
I Windows 10 finns det en speciell PowerShell-cmdlet som tjänar till att tömma papperskorgen ordentligt. Om du skapar en genväg som kör denna PowerShell-cmdlet, kommer du att kunna rengöra papperskorgen varje gång du startar din PC eller enligt ett schema.Här är hur det kan göras.
- Tryck Vinna + R kortkommandon tillsammans på tangentbordet för att öppna dialogrutan Kör. Skriv eller kopiera och klistra in följande i rutan Kör:
skal: Startup
 Texten ovan är en specialskalkommando vilket gör att File Explorer öppnar startmappen direkt.
Texten ovan är en specialskalkommando vilket gör att File Explorer öppnar startmappen direkt.
- Högerklicka här för att skapa en ny genväg. Skriv följande i måltextrutan:
cmd.exe /c "echo Y|PowerShell.exe -NoProfile -Command Clear-RecycleBin"
Se följande skärmdump:

- Namnge din genväg som "Töm papperskorgen" och ange en ikon om du vill.

Efter att ha gjort stegen ovan kan du starta om din dator och öppna mappen Papperskorgen. Det kommer att vara tomt.
Bakom detta trick finns en ny cmdlet Clear-RecycleBin som rensar innehållet i papperskorgen. I kombination med "echo Y"-konsolkommandot får den automatisk bekräftelse.
Istället för att tömma papperskorgen automatiskt varje gång du startar Windows 10, kanske du vill schemalägga lämplig uppgift i Task Scheduler.
- Öppna Kontrollpanelen.
- Gå till Kontrollpanelen \ System och säkerhet \ Administrativa verktyg.
- I det nyöppnade fönstret dubbelklickar du på genvägen "Task Scheduler":

- I den vänstra rutan klickar du på objektet "Task Scheduler Library":

- I den högra rutan klickar du på länken "Skapa uppgift":

- Ett nytt fönster med titeln "Skapa uppgift" kommer att öppnas. På fliken "Allmänt" anger du namnet på uppgiften. Välj ett lätt igenkännligt namn som "Töm papperskorgen". Du kan även fylla i beskrivningen om du vill.

- Under "Konfigurera för", välj "Windows 10":

- Växla till fliken "Triggers". Där klickar du på knappen "Ny...".
Ange här önskad tid för att tömma papperskorgen.
- Byt nu till fliken Åtgärder. Lägg till en ny åtgärd genom att klicka på "Ny... knapp".
I Program/script skriver du följande:cmd.exe
I rutan "Lägg till argument (valfritt)", skriv eller kopiera och klistra in följande text:
/c "echo Y|PowerShell.exe -NoProfile -Command Clear-RecycleBin"

 Du är färdig.
Du är färdig.
Uppdatering: Från och med build 15014 dök ett nytt alternativ upp i Inställningar. Öppna Inställningar och gå till System -> Lagring. Där hittar du alternativet som heter "Storage Sense". Aktivera det och du är klar. 
Filer som lagrats i papperskorgen i mer än 30 dagar kommer att raderas till exempel som en del av denna rensning.
Användaren kan anpassa detta beteende. För att göra detta klickar du på länken "Ändra hur vi frigör utrymme" under omkopplaren.

Den relaterade sidan kommer att öppnas: Det är allt.
Det är allt.