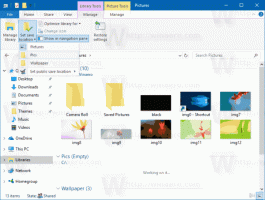Så här fixar du skalning för suddiga appar i Windows 10
Med de senaste versionerna av Windows 10 som representerar Redstone 4-grenen, har Microsoft implementerat nya alternativ för att fixa appar som blir suddiga på dina högupplösta skärmar. Även om en app visas korrekt skalad direkt efter att du har öppnat den, kan den bli suddig när du dockar/avdockar, använder RDP eller ändrar skärminställningar.
Från och med build 17063 kan du aktivera en ny funktion som automatiskt fixar dessa appar. I skrivande stund kommer det inte att gälla för alla stationära appar, så några av dem kommer att förbli trasiga tills du startar om dem manuellt. Dessutom förbättrar den nya funktionen bara suddiga skrivbordsappar när de är på huvudskärmen. Låt oss se hur du aktiverar denna fix.
Det finns tre sätt att aktivera den nya skalningslösningen för sådana appar.
Fixa skalning för suddiga appar
- Öppna inställningar app.
- Gå till System -> Display och klicka på Avancerade skalningsinställningar högers länk.
- Aktivera alternativet på sidan Avancerad skalning Fixa skalning för appar.
Du är färdig. Skalningskorrigeringen kommer att tillämpas automatiskt för alla appar som stöds.
Ett annat sätt är att aktivera korrigeringen snabbt från ett popup-meddelande.
Fixa skalning för appar med avisering
En skål dyker upp när operativsystemet upptäcker att du kan ha suddiga appar på din huvudskärm.
Gör följande.
- När du ser detta meddelande klickar du på Ja, fixa appar knapp.
- Windows 10 kommer att försöka lösa problemet automatiskt.
Slutligen kräver den sista metoden att du aktiverar ett alternativ med hjälp av kompatibilitetsfliken i appens egenskaper. På så sätt kan du aktivera korrigeringen för appar som inte upptäcks av Windows korrekt.
Fixa skalning för appar med hjälp av fliken Kompatibilitet
- Högerklicka på appens körbara fil och välj Egenskaper från snabbmenyn.
- Klicka på Ändra inställningar för hög DPI.
- Slå på Åsidosätt System DPI kryssruta.
- Välj "Windows-inloggning" eller "Programstart" i rullgardinsmenyn nedan.
Det är allt!
Artiklar av intresse:
- Så här ställer du in anpassad skärmskalning i Windows 10
- Hur man fixar appar som ser små ut på skärmar med hög DPI och hög upplösning
- Åtgärda suddiga teckensnitt i Windows 10