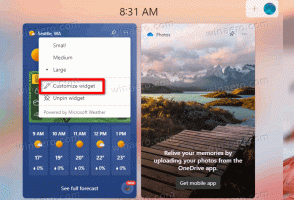Hur man ställer in standardappassociationer i Windows 10
När du dubbelklickar på en fil i Filutforskaren öppnas den med en associerad app. Appar kan hantera inte bara filer utan även olika nätverksprotokoll som HTTP (din standardwebbläsare), BitTorrent eller protokollhanterare som tg: (en telegramlänk), xmmp: (Jabber-länkar) eller skype: för de populära VoIP app. Så här ställer du in standardappassociationer i Windows 10.
Annons
Från och med Windows 10 flyttade Microsoft många klassiska alternativ från den klassiska kontrollpanelen till appen Inställningar. Personalisering, Nätverk alternativ, Användarkontohantering och många andra alternativ finns där. Den klassiska appleten för att ändra standardappar har också konverterats till en sida i Inställningar. Så här väljer du standardappar i Windows 10.
Det finns olika sätt att tilldela en app till en filtyp. Låt oss börja med Inställningar.
För att ställa in standardappassociationer i Windows 10, öppen inställningar
och gå till Apps - Standardappar. Om du kör Windows 10 RTM, Windows 10 version 1511 eller Windows 10 version 1607 måste du gå till System - Standardappar. Ser hur du hittar Windows 10-versionen du har installerat.
På höger sida av sidan för standardappar klickar du på appkategorin (till exempel webbläsare eller musik) och väljer en app som ska användas som standard. Det finns ett alternativ att leta efter en app i butiken. Se skärmdumpen nedan.
För att ställa in standardappar efter filtyp, scrolla ner till länken "Välj standardappar efter filtyp" och klicka på den.

Till vänster, hitta önskad filtyp (filtillägg).
Till höger väljer du en ny app för att hantera den här filtypen.

Tips: Använd Utforskaren, kan du tilldela en ny standardapp för den valda filtypen ännu snabbare. Högerklicka på filen och välj "Öppna med..." i snabbmenyn.

Där väljer du objektet Välj en annan app.
I applistan väljer du en ny app för den här filtypen och markerar kryssrutan "Använd alltid den här appen för att öppna filer".

Om du inte kan hitta den önskade appen, klicka på länken Fler appar. Detta kommer att visa fler appar att välja mellan. Om du fortfarande inte kan se den önskade appen klickar du på länken "Sök efter en annan app på den här datorn". Detta öppnar File Explorer där du kan bläddra efter en app att öppna filen med.

Om du föredrar den klassiska kontrollpanelens applet, tas den inte bort när detta skrivs och kan användas för att konfigurera dina standardappar. Öppna Kontrollpanel och gå till Kontrollpanelen\Program\Default Programs. Där hittar du samma alternativ som Inställningar.

Slutligen, om du någon dag bestämmer dig för att återställa dina anpassade inställningar, finns det en lösning med ett klick för att få tillbaka alla standardfilassociationer.
I Inställningar - Appar - Standardappar, scrolla ner till Återställ-knappen till höger. Klicka på den för att återställa standardsystemassociationerna.

Nu vet du tillräckligt för att konfigurera föredragna appar i Windows 10.