Flytta favoritappar till toppen av Start-menyn i Windows 10
Som du kanske redan vet, Windows 10 Anniversary Update har en omarbetad Start-meny med nyligen tillagda appar, mest använda appar och andra installerade appar kombinerade i en enda lista med grupprubriker. Om apparna du använder mest inte dyker upp i den mest använda listan och inte heller är fästa på höger sida kan det vara irriterande att scrolla ner varje gång för att öppna dem eller söka efter dem. Här är ett knep för att flytta dem till toppen så att du måste scrolla mindre.
Annons
Det här tricket är möjligt på grund av hur Windows 10 sorterar apparna i Start-menyn. Appar är sorterade alfabetiskt. Det betyder att om du byter namn på dina genvägar med detta i åtanke, kan du justera deras placering i listan.
För snabb åtkomst tillåter Windows 10 användaren att fästa appar till höger om Start-menyn. Men efter att de har fästs förvandlas appikonerna till en bricka, som tar mycket plats på skärmen och ökar röran också. Om du gör brickorna mindre försvinner namnen.
Att justera den vänstra kolumnlistan är en mer elegant lösning. Windows 10 ger dock inget alternativ för att dra och sortera den här listan. Så här kan du kringgå denna begränsning.
Först och främst måste du öppna mappen Startmeny. Detta kan göras snabbt enligt följande:
- Tryck Vinna + R kortkommandon på tangentbordet för att öppna dialogrutan Kör.
- Skriv följande i rutan Kör för att öppna mappen Startmeny per användare:
skal: Start-menyn
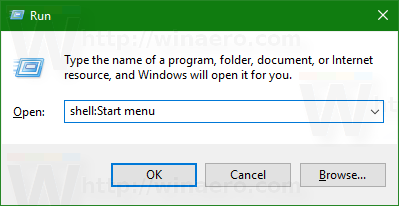
Tryck på Enter för att öppna den:
- Skriv nu följande i textrutan Kör:
skal: Vanlig startmeny
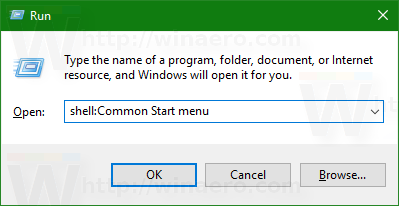
Detta öppnar mappen Startmeny som är gemensam för alla användare på din PC.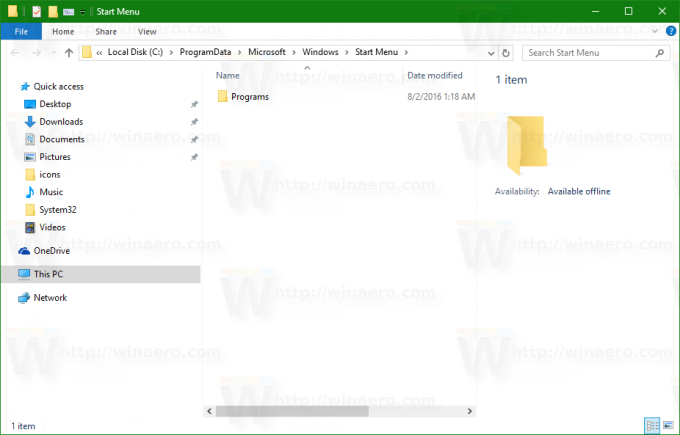
Shell: kommandon är ett användbart sätt att komma åt valfri systemplats. Se fullständig lista över skalkommandon som är tillgängliga i Windows 10.
Gör nu följande.
- Högerklicka på genvägens namn som du vill flytta och välj Byt namn på snabbmenyn. Alternativt kan du bara välja den och trycka på F2 på tangentbordet:

- Flytta den blinkande markören till början av genvägsnamnet. Du kan trycka på Hem nyckeln för att göra detta snabbt.

- Tryck och håll ned Alt tangenten på tangentbordet och tryck på följande tangenter efter varandra på det numeriska tangentbordet: 0160. Om ditt tangentbord inte har ett numeriskt tangentbord, måste du skriva dessa med Fn-tangenten (dvs Alt+Fn och 0160). Detta kommer att lägga till ett mellanslag i början av genvägens namn som Explorer inte tar bort automatiskt.
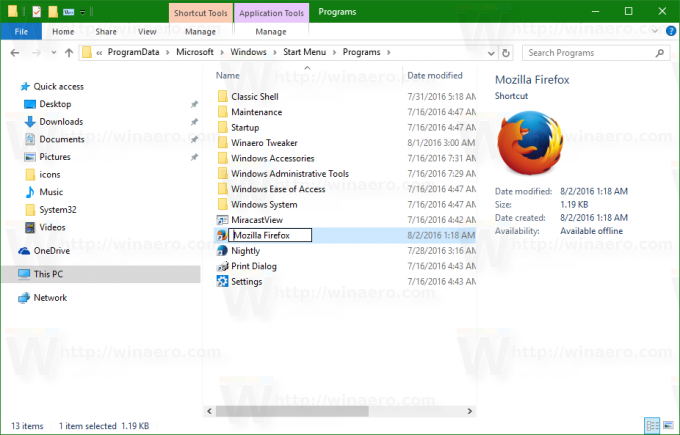
Tryck på Enter för att avsluta. Bekräfta UAC-prompten om den visas.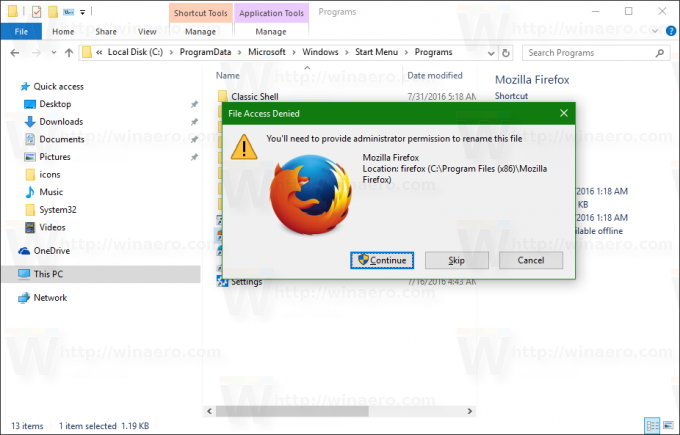
- Upprepa stegen ovan för varje genväg du vill flytta till toppen av Windows 10 Start-menyns applista.
Till exempel gjorde jag den här ändringen för Firefox och Winaero Tweaker.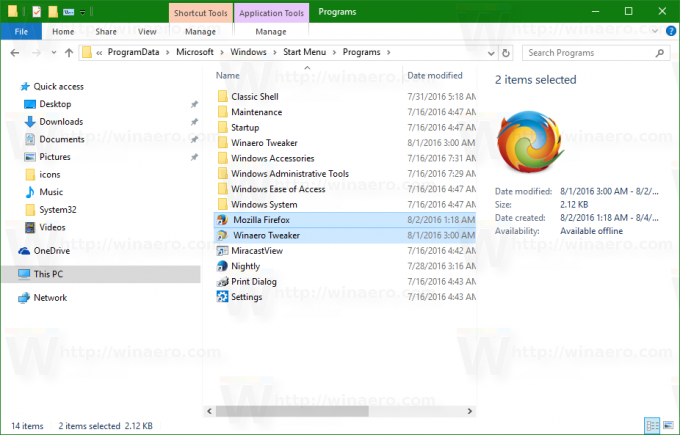
Resultatet är som följer:
Du kan skapa genvägar för appar som inte finns i Start-menyn (till exempel för någon bärbar app). Byt namn på det på detta sätt för att placeras högst upp i applistan. (Tack Martin)
Dessutom kan du inaktivera Nyligen tillagda, Mest använda sektioner och Föreslagna appar i Start-menyn. Det kommer att få Start-menyn att visa dina omdöpta genvägar högst upp i kanten, så du behöver inte rulla i applistan.
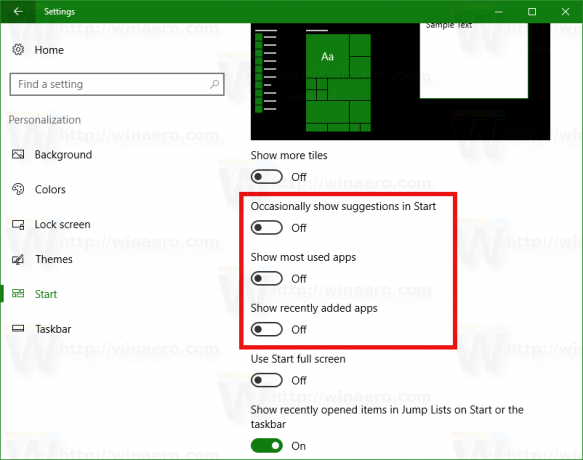 Resultatet blir som följer:
Resultatet blir som följer:

Titta på följande video för att se den i aktion:
Tips: du kan prenumerera på vår YouTube-kanal HÄR.
Det är allt.

