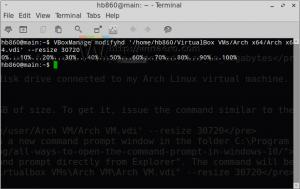Begränsa Windows Update-bandbredden i Windows 10
Så här begränsar du Windows Update-bandbredden i Windows 10.
Som du kanske redan vet är det möjligt att begränsa Windows Update-bandbredden och förhindra att Windows 10 använder all din internetanslutning för att ladda ner enorma uppdateringar. Alternativet är tillgängligt från och med Windows 10 Fall Creators Update. Windows 10 version 1803 "Redstone 4" har ännu fler alternativ för att konfigurera bandbreddsgränsen.
Som du kanske redan vet finns det ett sätt att skjuta upp uppgraderingar i Windows 10. Användaren kan skjuta upp funktionsuppdateringar för att förhindra att en ny version installeras, eller skjuta upp kvalitetsuppdateringar. Det finns också ett alternativ att byta uppdateringsgren från "Current Branch" till "Current Branch for Business" som får uppdateringar mycket senare. Att skjuta upp uppdateringar ändrar dock inte det faktum att uppdateringarna är ganska stora och måste installeras förr eller senare.
Windows 10 Fall Creators Update, känd som version 1709, har släppts med möjligheten att begränsa den tillgängliga bandbredden för Windows Update. Så när du uppdaterar kommer Windows 10 inte att döda din internethastighet, och du kommer att kunna surfa på webbplatser, strömma videor och göra allt som kräver bandbredd. Det här alternativet kommer att uppskattas mycket av användare med en långsam Internetanslutning.
Hur Windows Update fungerar
Windows Update har alltid använt Background Intelligent Transfer Service (BITS) för att ladda ner uppdateringar. BITS använder ledig bandbredd för att få dem, så i teorin, om du aktivt använder ditt internet för något annars bör algoritmen för nedladdning av uppdateringar känna av detta och backa eller minska dess bandbredd konsumtion. På grund av storleken och frekvensen av Windows 10-uppdateringar verkar detta dock inte fungera lika bra på det senaste operativsystemet, jämfört med tidigare versioner av Windows. Många användare har klagat på att Windows 10-uppdateringar stör deras onlineaktiviteter för mycket. Det nyligen tillagda alternativet för att styra bandbredden bör blidka några av dessa klagomål.
Om du kör Windows 10 build 17035 och senare kan du ställa in bakgrunds- och förgrundsgränsen för Windows Update separat. Tips: Se hur du hittar vilken bygga, version och utgåva av Windows 10 som du har installerat. Förgrundsnedladdningar är nedladdningar som du har startat manuellt, till exempel genom att klicka på "Sök efter uppdateringar" eller genom att starta nedladdningen av en app från Microsoft Store. Det här inlägget visar dig hur du begränsar bandbredden för förgrundsuppdateringen i Windows 10.
För att begränsa Windows Update-bandbredden i Windows 10
- Öppna Appen Inställningar.
- Gå till Uppdatering och säkerhet -> Windows Update.
- Klicka på Avancerade alternativ till höger.
- Klicka på länken på nästa sida Leveransoptimering på botten. Se skärmdumpen nedan:
- Längst ner i Leveransoptimering sida, klicka på länken Avancerade alternativ.
- På sidan Avancerade alternativ, konfigurera alternativen under Ladda ner inställningar. Du kan ställa in följande alternativ:
Begränsa hur mycket bandbredd som används för att ladda ner uppdateringar i bakgrunden Begränsa hur mycket bandbredd som används för nedladdning uppdateringar i förgrunden Begränsa hur mycket bandbredd som används för uppladdade uppdateringar till andra datorer på Internet Månatlig uppladdning begränsa
Se skärmdumpen nedan.
Du är färdig.
Dessutom kan du se trafikstatistiken för Windows Update med det inbyggda alternativet Activity Monitor.
Visa trafikstatistik för Windows Update med Activity Monitor
I Inställningar, gå till Uppdatering och säkerhet > Windows Update > Avancerade alternativ > Leveransoptimering. Där kommer du Aktivitetsövervakare länk. Se följande skärmdump.
Där kan du se en fin bild av din trafikstatistik relaterad till Windows Update.
Du kan också konfigurera den här funktionen med en registerjustering.
Begränsa Windows Update-bandbredden i registret
Du behöver logga in som administratör innan fortsättning.
- Öppna Registry Editor app.
- Gå till följande registernyckel.
HKEY_USERS\S-1-5-20\SOFTWARE\Microsoft\Windows\CurrentVersion\DeliveryOptimization\Settings
Se hur du går till en registernyckel med ett klick.
- Till höger, ändra eller skapa ett nytt 32-bitars DWORD-värde DownloadRateBackgroundPct.
- Ställ in dess värdedata till ett nummer mellan 5 och 100 för den procentandel av bandbredden du vill begränsa bakgrundsbandbredden för Windows Update till.
- Till höger, ändra eller skapa ett nytt 32-bitars DWORD-värde DownloadRateForegroundPct.
- Ställ in dess värdedata till ett nummer mellan 5 och 100 för den procentandel av bandbredden du vill begränsa förgrundsbandbredden för Windows Update till.
- För att ställa in gränsen för bandbredden som används för uppdateringar som laddas upp till andra datorer, ändra eller skapa ett 32-bitars DWORD-värde UpRatePctBandwidth. Återigen, ställ in dess värde till ett tal mellan 5 och 100.
- För att ändra den månatliga uppladdningsgränsen, ändra 32-bitars DWORD-värdet UploadLimitGBMonth. Ange ett nummer mellan 5 och 500 för att ställa in antalet GB som månatlig uppladdningsgräns.
- Starta om Windows 10.
Du är färdig!
Observera att i stegen ovan måste du skapa 32-bitars DWORD-värden även om du kör en 64-bitars Windows 10.
Det är allt.