Aktivera Bash på Ubuntu i Windows 10 Fall Creators Update
Om du använder Bash On Ubuntu-funktionen i Windows 10, här är goda nyheter för dig. För att aktivera det i Windows 10 Fall Creators Update är det inte nödvändigt att aktivera utvecklarläget längre.
Annons
Tidigare var du tvungen att aktivera utvecklarläge (Inställningar -> Uppdatering och säkerhet -> För utvecklare) för att kunna köra Bash & Linux-verktyg på Windows. Denna begränsning har tagits bort. Du kan nu köra Bash på Windows utan att utvecklarläget är aktiverat. Här är hur.
För att aktivera Bash på Ubuntu i Windows 10 Fall Creators Update, gör följande.
- Öppna Appen Inställningar.
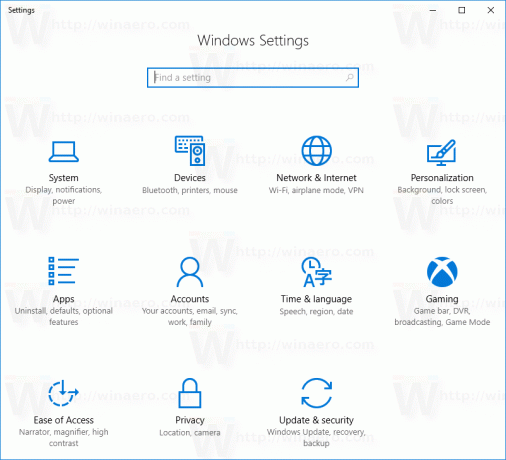
- Gå till Appar -> Appar och funktioner.

- Rulla ner till länken Program och funktioner:
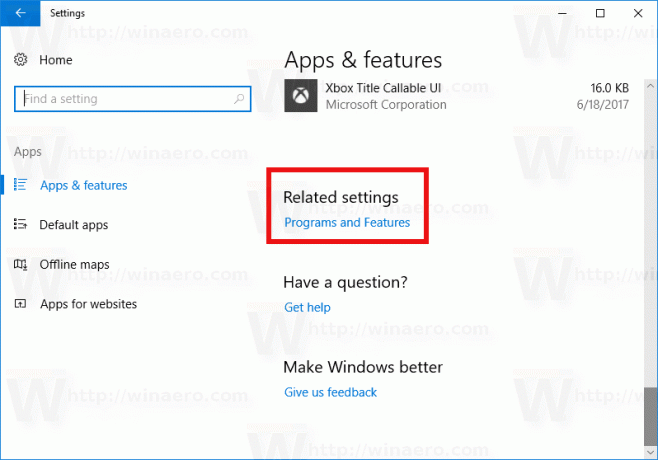
- Klicka på länken. Dialogrutan Program och funktioner öppnas.
- Till vänster klickar du på länken Slå på eller av Windows-funktioner.

- Dialogrutan Windows-funktioner visas på skärmen. Rulla ner till alternativet som heter Windows Subsystem for Linux (Beta) och aktivera det enligt nedan:

- Klicka på OK för att tillämpa ändringarna du har gjort. Windows kommer att installera Ubuntu Bash:

- Starta om operativsystemet när du uppmanas.

Slutligen, för att prova Ubuntu Bash i aktion, gör följande:
- Klicka på följande länk:
Bash på Ubuntu i Windows 10 Store (WSL Linux) - Installera det medföljande paketet.
Obs: När detta skrivs måste du konfigurera Windows 10 för att ta emot uppdateringar från Fast Ring i Windows Insider-programmet. Annars är paketet inte tillgängligt. Denna begränsning kommer att tas bort i september 2017, när Fall Creators Update kommer att rullas ut till stallgrenen.
Du är färdig.
Du kan använda ett antal vanliga Linux-konsolappar och -kommandon, eller installera fler appar på det traditionella Ubuntu Linux-sättet. Till exempel installerade jag en av mina favoritfilhanterare, Midnight Commander med kommandot
apt-get installera mc

Appen fungerar, men dess snabbtangenter fungerar inte korrekt:
Det är allt. Du har en fungerande Bash-konsol i Windows 10.


